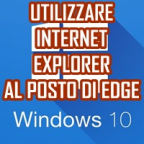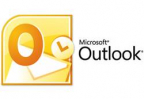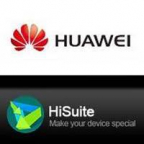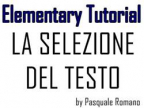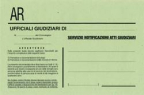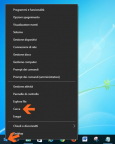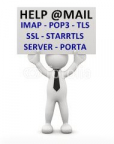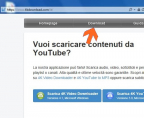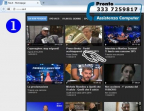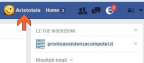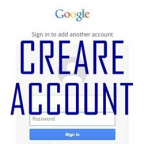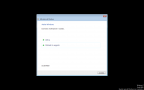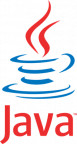Vorresti che la tua casella di Posta Elettronica ti seguisse ovunque vai?
Vorresti che la tua casella di Posta Elettronica ti seguisse ovunque vai?
Vorresti che il tuo smartphone ti avvisasse quando ricevi un messaggio di Posta Elettronica?
Sei in giro, devi inviare un’email con urgenza e hai a disposizione solo il tuo smartphone?
Bene, non ti resta che configurare il tuo smartphone per dialogare con la tua casella di Posta Elettronica.
E’ ovvio che devi avere già un indirizzo di Posta Elettronica che puoi ottenere registrandoti sui siti dei numerosi provider che offrono tale servizio come Libero, Gmail, Hotmail, Wind, ecc., alcuni gratuiti e altri a pagamento. Per leggere o inviare posta elettronica puoi farlo attraverso la piattaforma online che tali fornitori del servizio mettono a disposizione degli utenti, chiamata WEBMAIL, però talvolta risulta conveniente poterla gestire con strumenti software sempre connessi.
In questo Tutorial spiegherò come configurare uno smartphone con sistema Android per gestire la Posta Elettronica. Nell’esempio utilizzo uno smartphone Huawei con sistema Android 4.4.2 KitKat. La procedura è pressoché simile anche per le altre versioni, in alcune cambia solo la disposizione delle opzioni.
Premetto che con il termine TAPPARE si intende pigiare col dito sullo schermo touch dello smartphone per selezionare.
Sullo schermo dello smartphone tappa su Impostazioni, l’icona con la rotellina dentata.
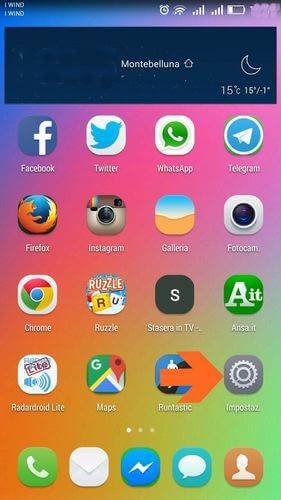
Scorri la schermata e individua la sezione Account e tappa su + Aggiungi account
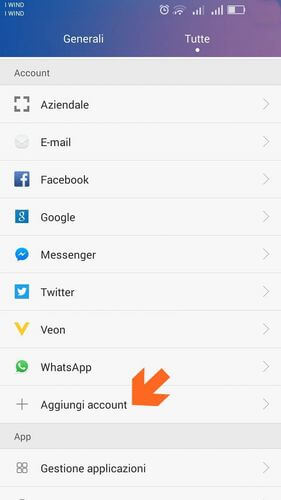
Possiamo creare account per accedere a diversi canali, tappa su E-mail
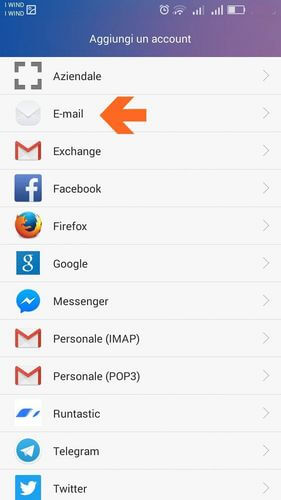
Ora tappa su Altri
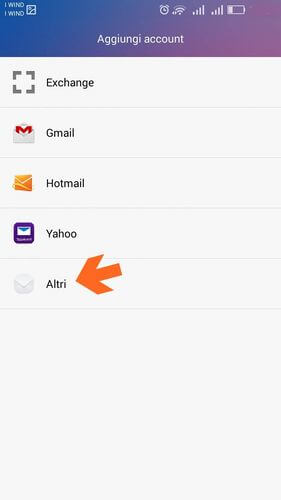
Iniziamo l’Impostazione account di Posta Elettronica, ripeto che ciò presuppone che tu abbia già un indirizzo di Posta Elettronica, altrimenti creane prima uno direttamente su uno dei siti dei provider che ti ho indicato precedentemente e poi prosegui da qui.
Indica il tuo indirizzo di Posta Elettronica e la Password, nell’esempio utilizzo l’indirizzo Questo indirizzo email è protetto dagli spambots. È necessario abilitare JavaScript per vederlo. , poi tappa su Avanti
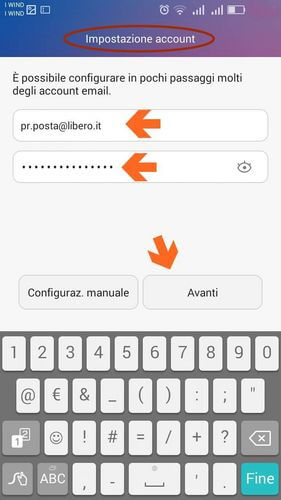
Indica la modalità di sincronizzazione con la casella di Posta Elettronica, POP o IMAP?
Per conoscere la differenza leggi il Tutorial POP3 o IMAP IL GRANDE DILEMMA
Ti consiglio di utilizzare POP3 come nell’esempio, quindi tappa su POP3
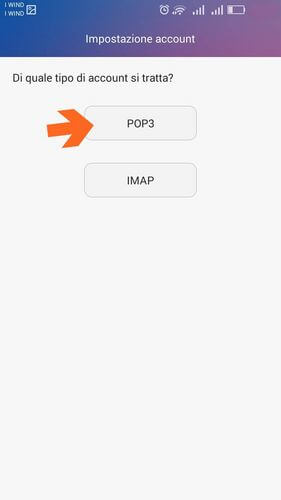
Il sistema proporrà in automatico i parametri dei server che permetteranno allo smartphone di connettersi con la casella di Posta Elettronica, però il più delle volte sono errati o incompleti, quindi conviene sempre controllarli. Questi parametri cambiano secondo il fornitore dei servizi e i più diffusi potrai trovarli nel Tutorial PARAMETRI PER CONFIGURARE CLIENT POSTA ELETTRONICA
In questa schermata devi inserire il Nome utente e la Password per accedere alla casella di Posta Elettronica. Il Nome utente nella maggior parte dei casi corrisponde all’indirizzo di Posta Elettronica. Puoi sempre riferirti al Tutorial succitato.
Poi inserisci per la Posta in Arrivo: il Server, la Porta e il tipo di crittografia di sicurezza. Completati tutti i campi tappa su Avanti.
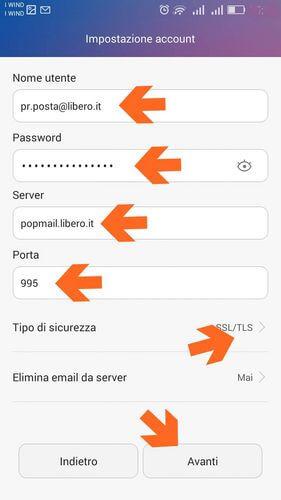
Analoga operazione va eseguita per la Posta in Uscita, inserisci: il Server, la Porta e il tipo di crittografia di sicurezza. Poi, se non c’è, metti la spunta su Richiede Accesso e reinserisci il Nome utente e la Password per accedere alla casella di Posta Elettronica. Quasi tutti i provider richiedono questa autenticazione, riferisciti sempre al Tutorial succitato. Completati tutti i campi tappa su Avanti.
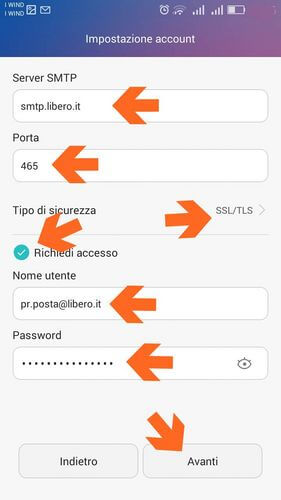
In questa schermata devi indicare allo smartphone l’intervallo di tempo per controllare la presenza dei messaggi e se utilizzare questo account di posta come predefinito, cioè tutti i messaggi inviati, per default utilizzeranno questo account che, però, è sempre possibile variare in fase di invio. Alla fine tappa su Avanti.
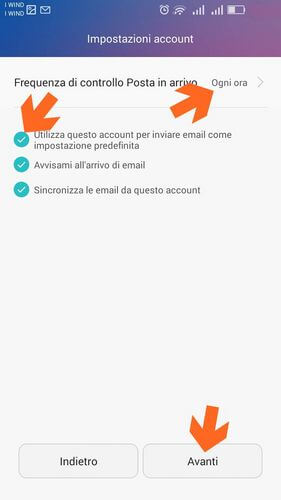
La configurazione è completa, basta solo indicare il Nome di chi utilizzerà la casella di posta, nome che apparirà nel campo Mittente o Da di chi riceve. Può essere il tuo nome, quello dell’Azienda, della Famiglia, ecc., nell’esempio il mittente è Primula Rossa. Finito… tappa su Fine
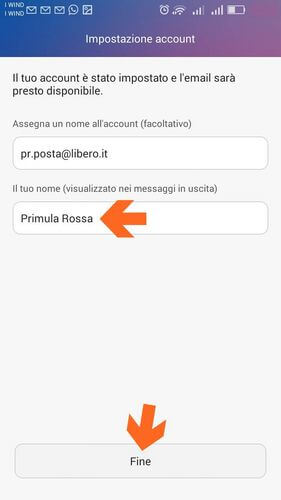
Ora tappa più volte sul tastino posto nella parte bassa dello smartphone, quello che utilizzi per tornare indietro, fino a tornare sulla schermata principale, tappa sull’icona della Posta Elettronica ed inizia ad usare la tua Posta Elettronica, magari mandando un saluto a Questo indirizzo email è protetto dagli spambots. È necessario abilitare JavaScript per vederlo. …IN BOCCA AL LUPO
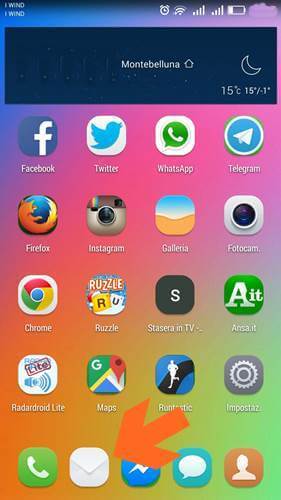
Se il tutorial ti è piaciuto clicca MI PIACE in fondo alla pagina e se credi che possa piacere anche ai tuoi amici CONDIVIDI