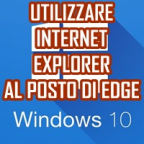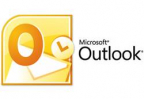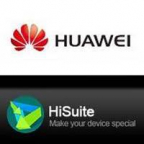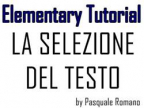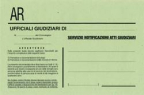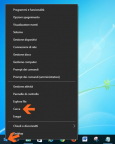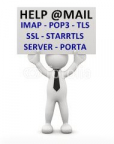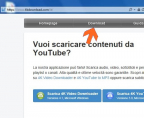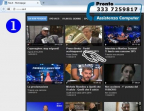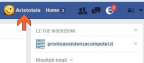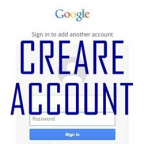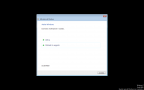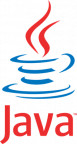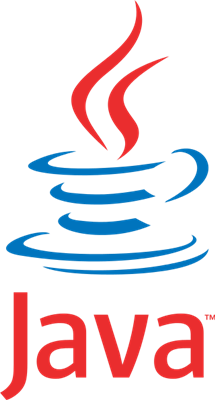 Quando giochi OnLine, configuri la Firma Digitale, interagisci con i Siti istituzionali di Entratel, Equitalia, Giustizia, lavori con Redattore Telematico Atti Giudiziari ed altre procedure online, configuri l’accesso ai siti delle Banche, INPS, ecc., sicuramente ti verrà chiesto di installare JAVA.
Quando giochi OnLine, configuri la Firma Digitale, interagisci con i Siti istituzionali di Entratel, Equitalia, Giustizia, lavori con Redattore Telematico Atti Giudiziari ed altre procedure online, configuri l’accesso ai siti delle Banche, INPS, ecc., sicuramente ti verrà chiesto di installare JAVA.
Una breve panoramica su cos’è JAVA?
JAVA è un linguaggio di programmazione realizzato nel lontano 1995 da James Gosling. Nato come linguaggio per sviluppare programmi complessi per piccoli dispositivi elettronici, ha iniziato il suo periodo di massima diffusione con l’avvento di Internet. La caratteristica fondamentale di JAVA è la portabilità, significa che un programma scritto in JAVA è valido per tutti i Sistemi Operativi (Windows, OSx, Android, Linux, ecc.), ciò che va installato sul Computer per permettere l’esecuzione del programma è il motore (runtime) JRE - Java Runtime Environment.
Come tutti i prodotti software anche JAVA si aggiorna nel tempo arricchendosi di nuove librerie e funzionalità, per cui vengono rilasciate continuamente nuove versioni. Se vuoi conoscere di più sulla storia di JAVA puoi approfondire su WIKIPEDIA.
Ora ti insegno come installare JRE – Java Runtime Environment
Ricorda che una volta installato JAVA, l’installazione è valida per tutti i Browser o Programmi che ne richiedono l’utilizzo, cioè se installi JAVA utilizzando Firefox, lo ritrovi anche con Chrome, Internet Explorer, ecc..
Se interagisci con siti Ministeriali e/o Equitalia, ti consiglio di utilizzare il browser Mozilla Firefox, consigliato anche dagli stessi siti, lo stesso che ho utilizzato per questo Tutorial in ambiente Windows 10.
Innanzitutto scarica JAVA, ultima versione rilasciata, cliccando QUI
Clicca su Download gratuito di JAVA
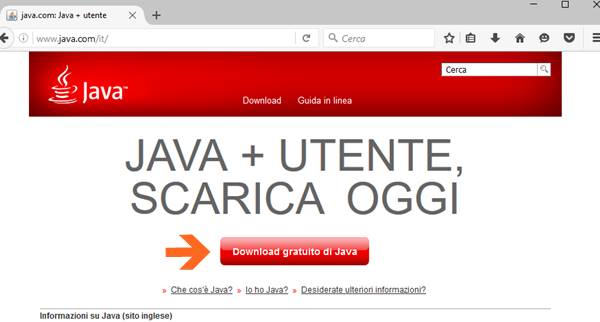
Clicca su Accettate e avviate il download gratuito
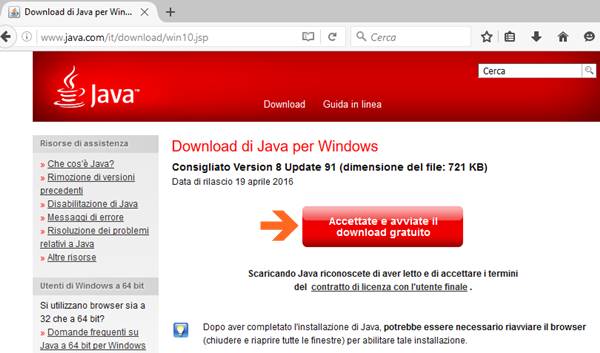
Alla finestra di dialogo che apparirà clicca su Salva file e attendere pochi secondi
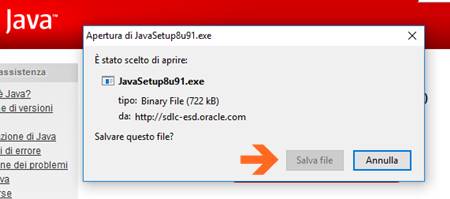
Clicca sull’icona in alto a sinistra, quella con la freccia rivolta in basso, e poi clicca su JavaSetup…exe. Se dovesse apparire un ulteriore finestra, autorizza la modifica del sistema.
Una breve nota, in figura leggi JavaSetup8u91: "8" è il numero della Versione, "u" sta per Upgrade (sottoversione) e 91 è il numero dell'upgrade.
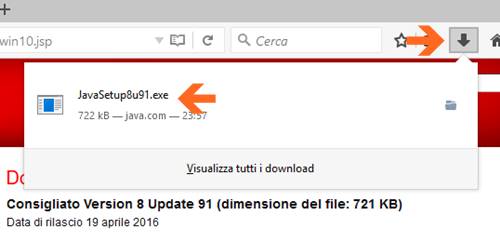
Apparirà la finestra di Benvenuto, clicca Installa
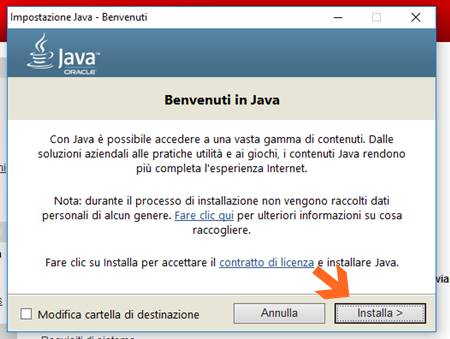
Attendi qualche minuto affinché JavaSetup scarichi i files necessari per l’installazione della JRE
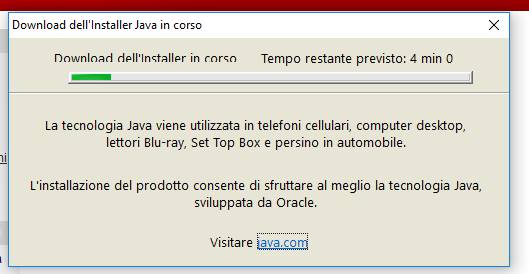
Terminato il download dei files inizierà l'installazione di JRE. Il setup chiede di impostare Yahoo come pagina iniziale e motore di ricerca predefiniti per Internet, puoi togliere la spunta se non gradisci questa impostazione e poi clicca Avanti
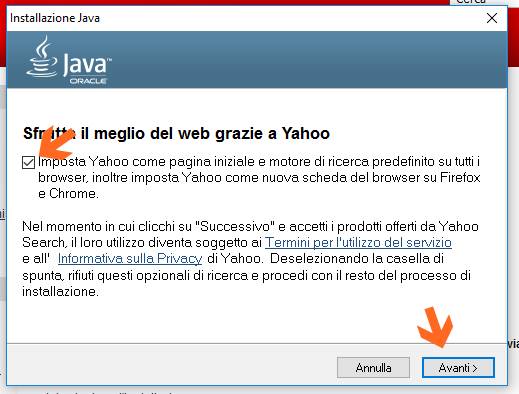
Finalmente JAVA si installerà sul Computer
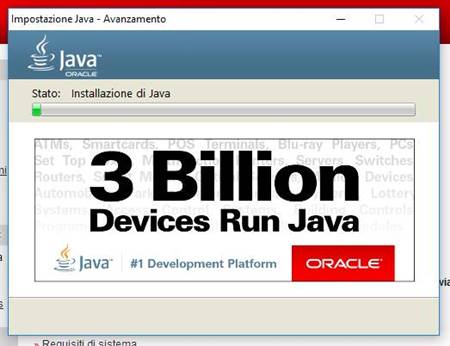
Se tutto è filato liscio apparirà questa finestra, clicca Chiudi
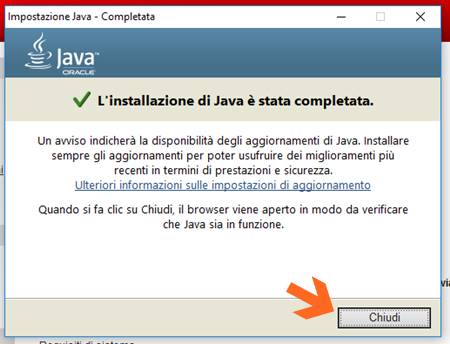
JAVA è uno dei programmi più installati al mondo, per cui la fase di installazione talvolta era un’occasione ghiotta per virus e malware per intrufolarsi nei computer, pertanto gli sviluppatori hanno ben pensato di completare l’installazione con una fase supplementare di verifica della versione installata. Clicca su Verifica della versione Java
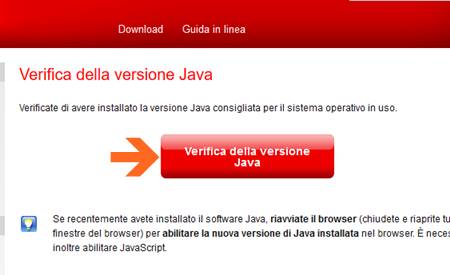
Clicca su Attiva Java
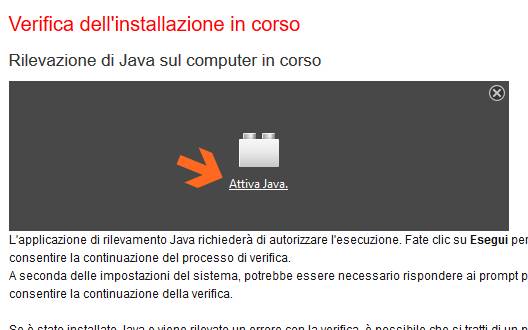
Alla richiesta clicca su Consenti sempre
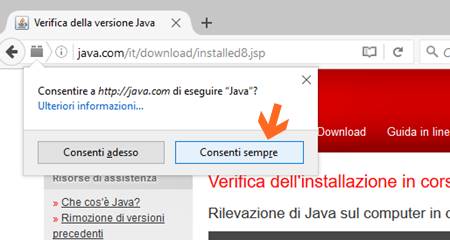
Alla finestra di controllo di JAVA ti consiglio mettere la spunta su Non visualizzare più questo messaggio….. e poi clicca su Esegui
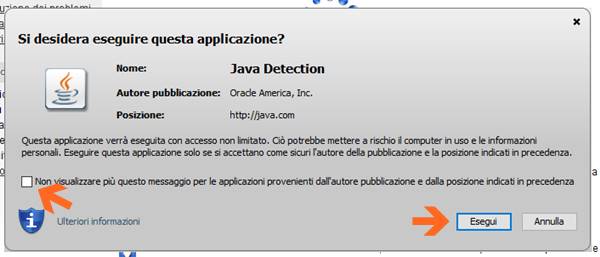
Se anche la verifica ha avuto buon fine arriveranno le Congratulazioni da parte di Java e “anche da parte mia”.
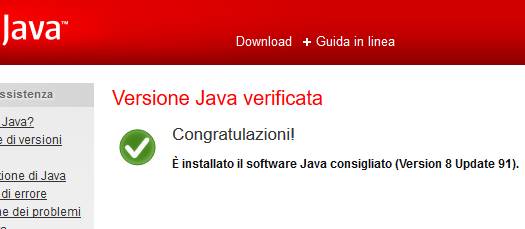
Se il tutorial ti è piaciuto clicca MI PIACE in fondo alla pagina e se credi che possa piacere anche ai tuoi amici CONDIVIDI