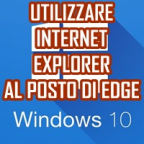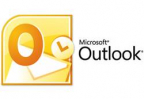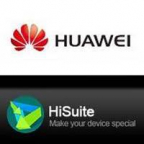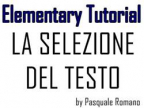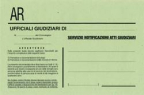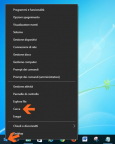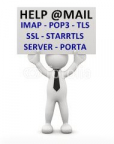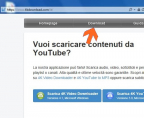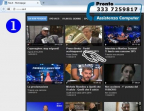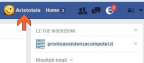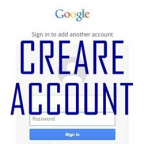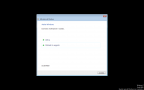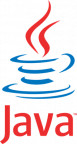Ogni volta che colleghiamo una periferica USB al Computer, WINDOWS ne registra la connessione in un Database, segnalandoci in tempo reale se una periferica è connessa o meno. In questo Database vengono memorizzati parametri come le date di prima ed ultima connessione, il tipo di periferica, il driver installato, l’alimentazione impegnata, il seriale della periferica, ecc..
Ogni volta che colleghiamo una periferica USB al Computer, WINDOWS ne registra la connessione in un Database, segnalandoci in tempo reale se una periferica è connessa o meno. In questo Database vengono memorizzati parametri come le date di prima ed ultima connessione, il tipo di periferica, il driver installato, l’alimentazione impegnata, il seriale della periferica, ecc..
Questo Database serve al Sistema Operativo per riconoscere le periferiche USB collegate di volta in volta senza doverle sempre riconfigurare, inoltre è estremamente utile per un’analisi sul funzionamento delle porte USB del computer.
Proprio per l’importanza di questo Database, converrebbe pulirlo periodicamente rimuovendo tutte quelle periferiche che non utilizziamo più. Questo riguarda principalmente le PEN DRIVE, i mouse e le Stampanti, infatti se sostituiamo una stampante, WINDOWS manterrà sempre nel Database tutte le informazioni sul collegamento della vecchia stampante e così per tutte le altre periferiche.
Esistono molte utility software che permettono di monitorare questo Database fra i quali vi segnalo USBDeview della Nirsoft, un’utility gratuita che oltre a visualizzare il Database, permette anche di interagire con esso.
Facciamo una breve panoramica su questo USBDeview e vediamo come pulire il Database dalle periferiche USB.
Se utilizzi la versione di WINDOWS a 32 bit scarica il programma QUI e salvalo sul Desktop, altrimenti puoi scaricare la versione a 64 bit QUI, inoltre scarica la traduzione in italiano QUI. Per conoscere la versione di WINDOWS installata puoi leggere CONOSCERE VERSIONE WINDOWS INSTALLATA
Sul Desktop troverai i due file zip appena scaricati
Clicca con il tasto destro del mouse sul file zip usbdeview-x64 e dal menù a tendina seleziona Estrai tutto
Lascia invariata la cartella di default e clicca su Estrai
Sul Desktop troverai la cartella usbdeview-x64 contenente il programma
Ora scompatta il file della lingua Italiana, clicca con il tasto destro del mouse sul file zip USBDeview_lng e dal menù a tendina seleziona Estrai tutto
Dovrai scompattare il file nella stessa cartella del programma, quindi clicca su Sfoglia, poi seleziona il Desktop, individua ed evidenzia la cartella del programma USBDeview-x64 e alla fine clicca su Seleziona cartella
Clicca su Estrai
A questo punto hai aggiunto nella cartella del programma anche il file con la lingua
Ora crea un collegamento al programma sul Desktop cliccando con il tasto destro del mouse sul file USBDeview-64 (dove è indicato Applicazione), dal menù a tendina seleziona Invia a e poi Desktop (crea collegamento)
Finalmente hai completato l’installazione di USBDeview.

La finestra del programma apparirà come una sorta di foglio elettronico formato da righe e colonne, dove le righe rappresentano le unità USB collegate o non collegate e le colonne riportano le informazioni di ciascun dispositivo USB quali Nome del Dispositivo, Descrizione, Tipo, Stato di connessione, Data prima connessione, Data ultima connessione, Potenza impegnata, Driver, ecc..
Le righe evidenziate in verde sono le periferiche USB attive, cioè al momento collegate e lo si evince anche con il SI nella colonna Connesso
Cliccando sui vari menù avrai la possibilità di effettuare molteplici operazioni sul Database alcune delle quali avranno effetto immediato direttamente sul Dispositivo USB.
Ora facciamo qualche esempio per vedere come funziona e come ripulire il Database.
Clicca sull’intestazione di colonna Tipo di dispositivo, così avrai le informazioni raggruppate per tipo di dispositivo.
Se nel passato hai collegato qualche pen drive, disco USB, lettore CD/DVD USB o altro dispositivo di storage USB, lo troverai in questo elenco, anche se non lo utilizzi più da tempo. Come esempio, collego per la prima volta una PEN DRIVE Kingston DataTraveler 3.0, una volta riconosciuta, WINDOWS provvederà a memorizzarne tutte le informazioni in questo Database
Scorrendo la finestra verso destra troverai tante informazioni, quali la lettera assegnata alla pen drive, il seriale identificativo, la data di creazione (primo collegamento) e la data di ultima connessione.
E’ doverosa una precisazione, il file della traduzione italiana della lingua, scaricato dal sito della Nirsoft, contiene un errore sulla traduzione delle date, cioè sono state tradotte in maniera inversa. Come intestazione della colonna delle date di creazione leggerai Data di Ultima Connessione e viceversa, mentre in figura leggi la traduzione corretta. Se desiderassi ricevere il file della lingua corretto puoi richiederlo attraverso il modulo Contatti del sito ProntoAssistenzaComputer e provvederò ad inviartelo.
Ora scollego la PEN DRIVE Kingston DataTraveler 3.0 collegata in precedenza. Come puoi vedere le informazioni della Pen Drive risulteranno sempre visibili nel Database, ma con stato di connessione No, inoltre al posto del nome del dispositivo compariranno i riferimenti dell’ultima porta USB utilizzata per la connessione
Come si può ben comprendere, questo Database crescerà a dismisura, perché manterrà sempre le informazioni dei dispositivi USB collegati, anche quelli che semmai non useremo più, per esempio PEN DRIVE di amici o guaste, mouse rotti, stampanti sostituite, ecc., quindi sarebbe buona norma di tanto in tanto passarlo al setaccio e ripulirlo.
Vediamo come si fa.
Supponiamo di voler rimuovere dal Database la PEN DRIVE VERBATIM STORE N GO USB, non faccio altro che selezionarla cliccandoci sopra con il mouse
Clicco sull’icona del cestino
Alla finestra di conferma della disinstallazione clicco su Si
Ora nel Database non è presente più questa Pen Drive, l’abbiamo ripulito e in questo modo potrai rimuovere tutti i dispositivi che non utilizzi più. Ti do un consiglio, potresti cliccare sull’intestazione di colonna Data di Ultima Connessione, così avendo il Database ordinato per questa data sarà più semplice risalire a qui dispositivi che non connetti più da diverso tempo.
Una volta visto come eliminare i dispositivi dal Database, vorrei farti notare una particolarità. Inserisco nuovamente un’altra PEN DRIVE Kingston DataTraveler 3.0, non la stessa di prima, ma una nuova. Dal Database risulteranno due PEN DRIVE Kingston DataTraveler 3.0 installate identiche, una connessa e l’altra no, ma ciò che le differenzia è il Numero Seriale.
Come vedi DBDeview ti offre tante possibilità di consultazione e di interazione per la gestione del Database dei Dispositivi USB, ricco di opzioni e di informazioni… è un vero mondo da scoprire.
Se il tutorial ti è piaciuto clicca MI PIACE in fondo alla pagina e se credi che possa piacere anche ai tuoi amici CONDIVIDI