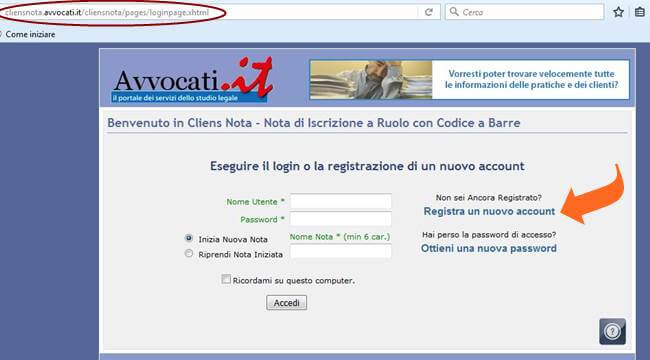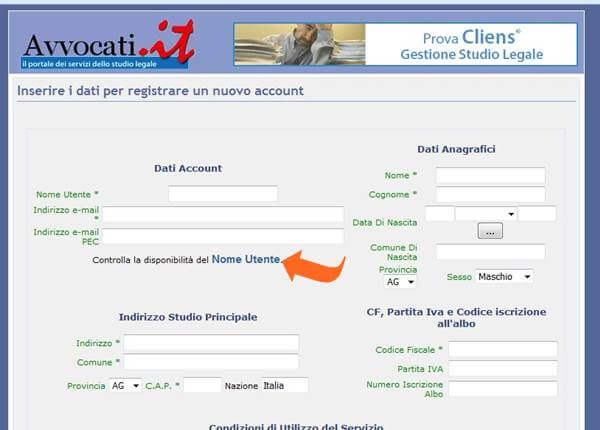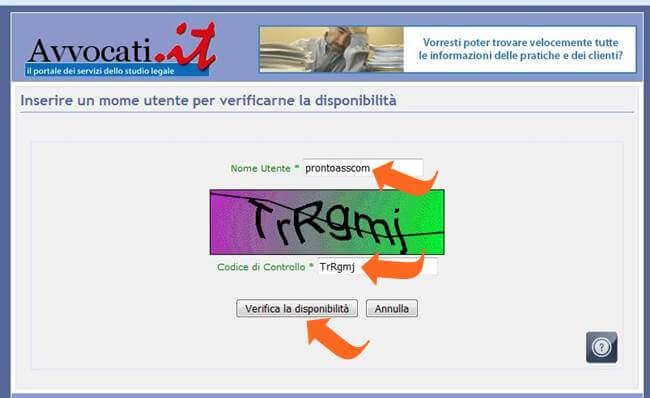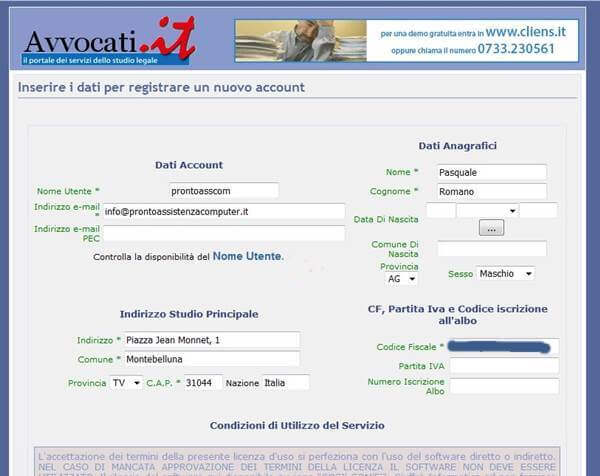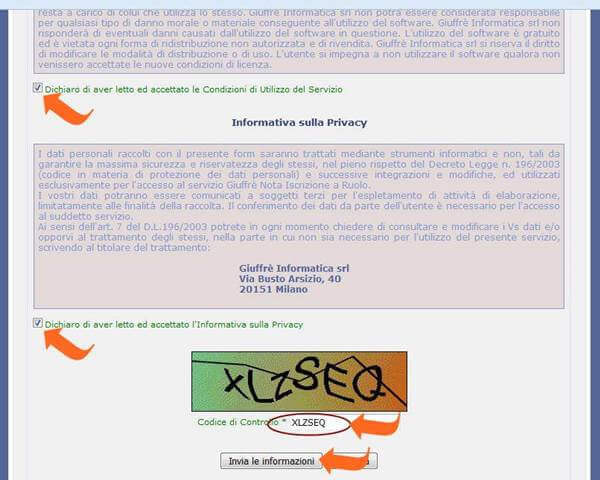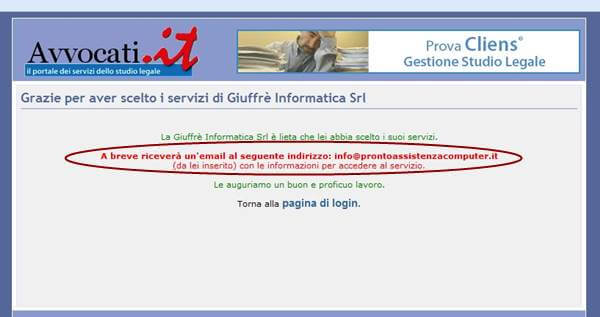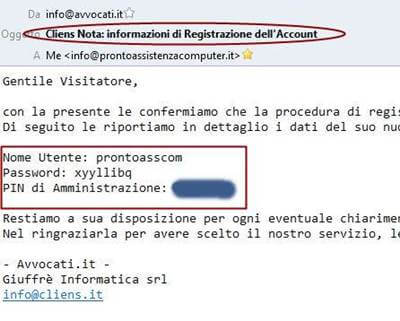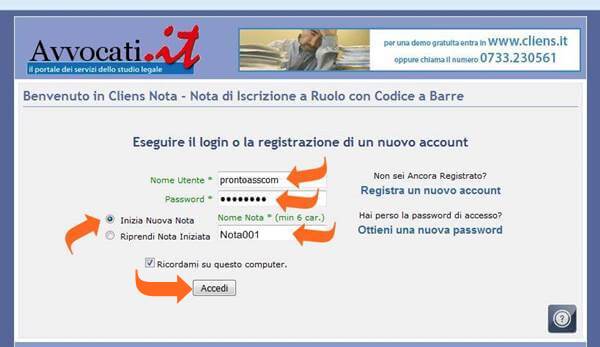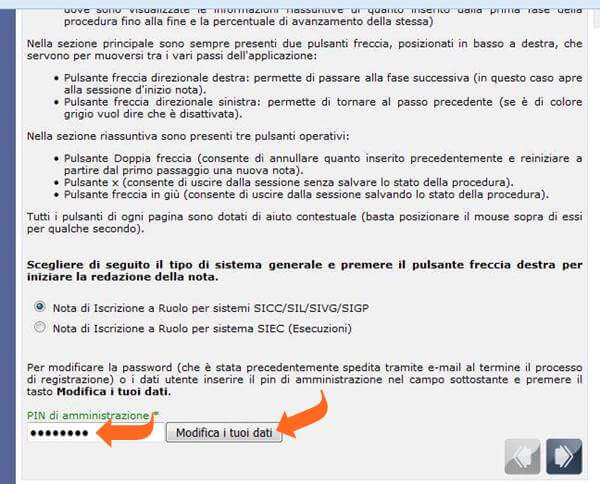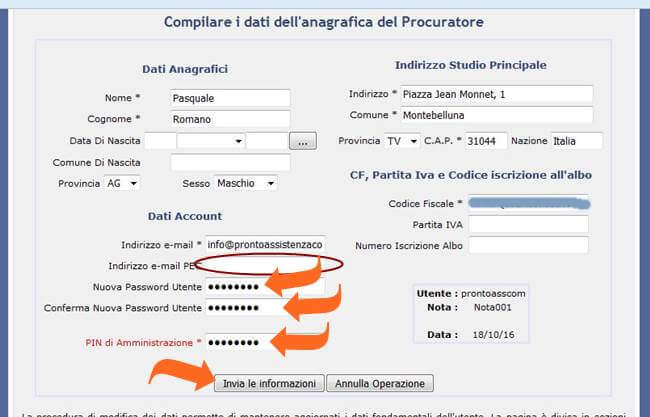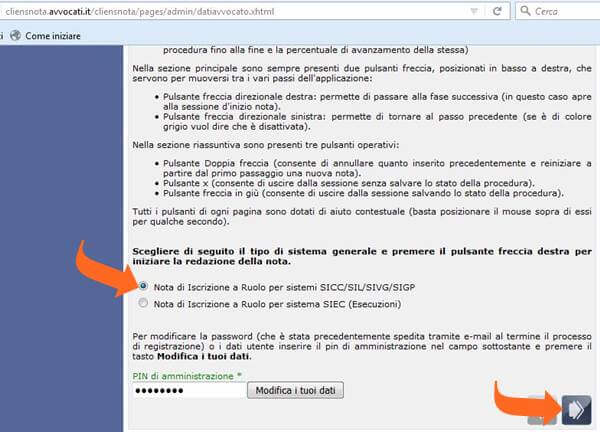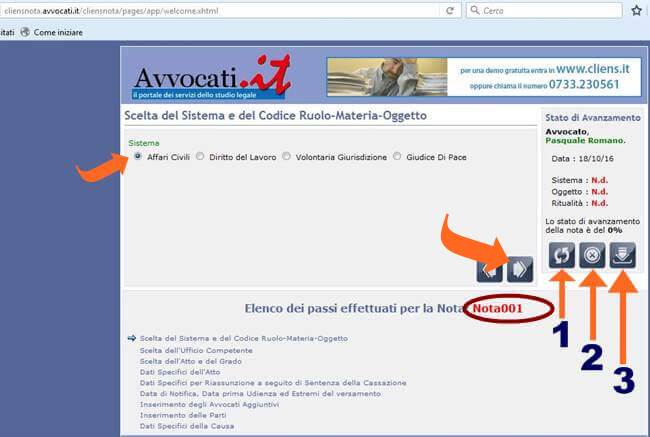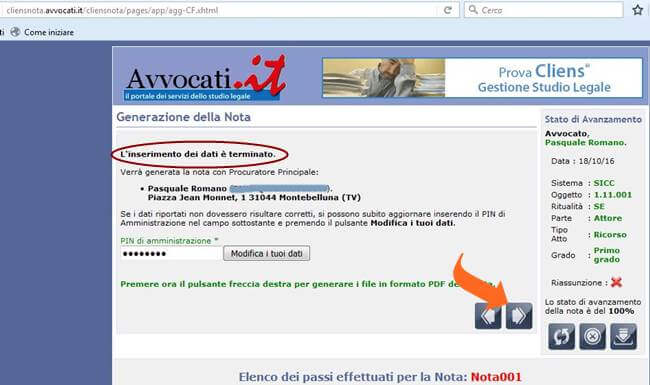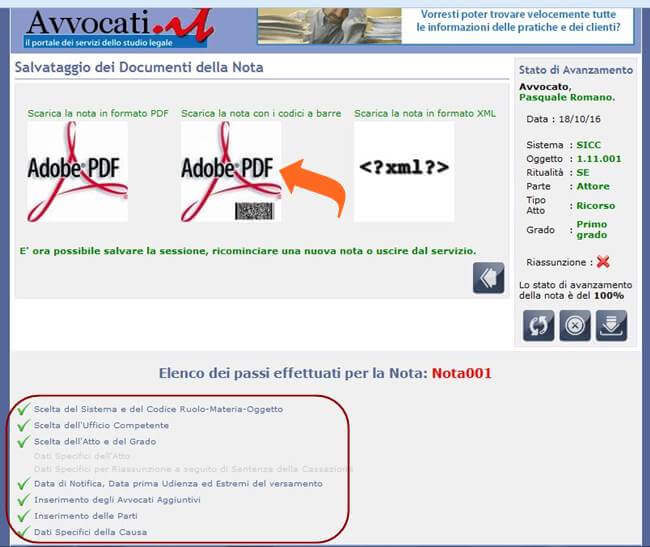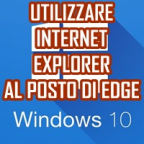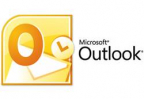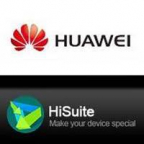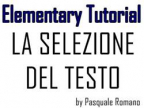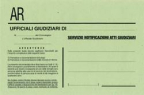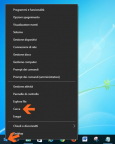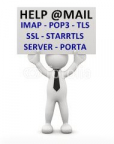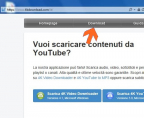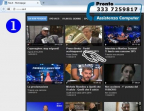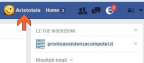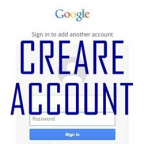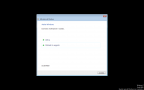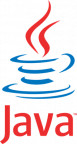Esistono diversi software per redigere le Note Iscrizione a Ruolo, il più diffuso è sicuramente EasyNota, che potrai trovare nel Tutorial INSTALLARE EASYNOTA - NOTA ISCRIZIONE A RUOLO, però con l’avvento di Internet veloce, sono disponibili anche diversi servizi online che permettono in maniera semplice ed intuitiva di redigere le Note di Iscrizione a Ruolo.
Un servizio online molto valido è Cliens Nota, servizio offerto da Giuffrè Informatica Srl, editore che certamente non ha bisogno di presentazione, che permette di compilare Note Iscrizioni a Ruolo per i Sistemi Affari Civili, Diritto del Lavoro, Volontaria Giurisdizione, Giudice di Pace e Ruolo generale delle Esecuzioni Civili.
Utilizzare un servizio online comporta vantaggi e svantaggi. Il vantaggio nell'utilizzare Cliens Nota è quello di accedere ad una piattaforma sempre aggiornata e, come ben noto, nel settore Legale gli aggiornamenti sono frequenti, mentre lo svantaggio è che in assenza di una linea Internet non possiamo utilizzarlo.
Con Cliens Nota si possono compilare Note Iscrizione a Ruolo in maniera guidata, previa una breve registrazione al sito, ottenendo alla fine la Nota in formato PDF, con o senza il codice a barre, e XML, formato utile per altre procedure telematiche.
I codici a barre permettono alle Cancellerie di inserire i dati nei registri informatizzati tramite la lettura ottica di tali codici, senza la necessità quindi di dover ridigitare le informazioni.
In questo Tutorial ti insegnerò come attivare il servizio Cliens Nota, cambiare la password generata in automatico e altro ancora.
Prima di iniziare ti consiglio anche il Tutorial SLPCT REDATTORE ATTI TELEMATICO INSTALLAZIONE
Per accedere al servizio Cliens Nota vai sul sito http://cliensnota.avvocati.it/cliensnota/pages/loginpage.xhtml
Per produrre le Note di Iscrizione a Ruolo dovrai prima creare un Account per accedere al servizio, pertanto clicca su Registra un nuovo account
In questa schermata dovrai fornire un Nome Utente, però prima di compilare tutto il form controlla se il Nome Utente da te scelto è disponibile o utilizzato da altri, per cui clicca su Controlla la disponibilità del Nome Utente
Inserisci il Nome Utente che intendi adoperare, copia il Codice di Controllo facendo distinzione fra lettere maiuscole e minuscole e alla fine clicca su Verifica la disponibilità
Se il Nome Utente non è disponibile ti verrà segnalato, quindi prova con un altro nome. Se il Nome Utente è disponibile verrai automaticamente portato sulla pagina precedente nella quale dovrai inserire i tuoi dati. Quelli con l’asterisco sono obbligatori, mentre gli altri puoi sorvolarli, però è sempre consigliato completare il form con tutti i dati per una migliore operatività.
Scorri la pagina e metti le spunte al Contratto di Utilizzo del Servizio e all’Informativa sulla Privacy, copia il Codice di Controllo facendo distinzione fra lettere maiuscole e minuscole e alla fine clicca su Invia le informazioni.
Se tutto è andato per il verso giusto, apparirà la schermata di ringraziamento di Giuffre Informatica Srl.
Ora controlla nella tua casella di Posta Elettronica e trova la email inviata da Questo indirizzo email è protetto dagli spambots. È necessario abilitare JavaScript per vederlo.. Nel messaggio riceverai il riepilogo dei dati di accesso, il Nome Utente scelto, una Password generata in automatico da Cliens Nota e un PIN di Amministrazione da utilizzare in determinate fasi.
Una volta ricevuta la email, puoi ritornare sulla pagina di login al Servizio dove potrai inserire i dati di accesso Nome Utente e Password, poi spunta Inizia Nuova Nota e assegna un Nome Nota, alla fine clicca Accedi.
Prima di compilare la Nota, ti consiglio di cambiare la Password fornita da Cliens Nota con una più semplice e mnemonica. Per cambiare la password inserisci il PIN di amministrazione ricevuto con la email e clicca su Modifica i tuoi dati
In questa schermata oltre a cambiare la password, puoi modificare i tuoi dati e completarli. A volte capita che nel campo Indirizzo e-mail PEC venga riportato erroneamente il Nome Utente, quindi cancellalo. Ora inserisci Nuova Password Utente e ripetila in Conferma Nuova Password Utente, inserisci il PIN di Amministrazione e alla fine clicca su Invia le informazioni
Al prossimo accesso dovrai utilizzare la nuova password inserita, ora proseguiamo nella compilazione di una Nota Iscrizione a Ruolo.
Metti la spunta a Nota di Iscrizione a Ruolo per sistemi SICC/SIL/SIVG/SIGP e clicca sul pulsante con la freccia per avanzare
Indica il Sistema, nell’esempio ho messo la spunta su Affari Civili. Sul lato destro della schermata trovi i dati di avanzamento della Nota, però ritengo necessario soffermarmi sui tre pulsanti:
1 - Cliccando su questo pulsante annulli la sessione in corso per ricominciare daccapo
2 - Cliccando su questo pulsante abbandoni Cliens Nota senza salvare la sessione in corso
3 - Cliccando su questo pulsante abbandoni Cliens Nota salvando la sessione in corso per poterla riprendere successivamente
Clicca sul pulsante con la freccia per avanzare e continua ad inserire nelle schermate successive i dati per la Nota Iscrizione a Ruolo
Una volta inseriti tutti i dati, prima della generazione della Nota, ti verrà proposto il Nome del Procuratore che presenta la Nota, dati che puoi modificare anche in questa fase. Se è tutto OK clicca sul pulsante con la freccia per generare la Nota
A questo punto la Nota di Iscrizione a Ruolo è stata generata ed è pronta per essere salvata sul tuo computer cliccando su uno dei tre formati disponibili: PDF senza codice a barre, PDF con codice a barre e XML.
Nell’esempio ho salvato il PDF con il codice a barre sul desktop, ma puoi salvarlo tranquillamente anche in una cartella specifica. Ora non devi fare altro che cliccare sul PDF e stampare la Nota Iscrizione a Ruolo.
Resta aggiornato con i miei Tutorial.
Se il tutorial ti è piaciuto clicca MI PIACE in fondo alla pagina e se credi che possa piacere anche ai tuoi amici CONDIVIDI