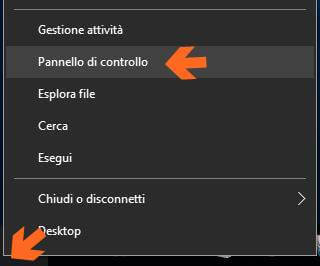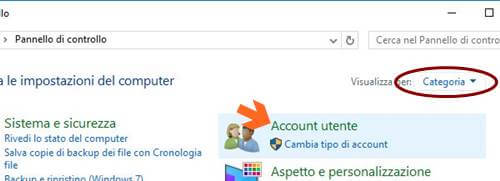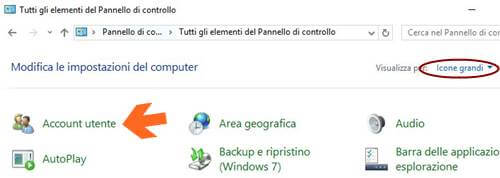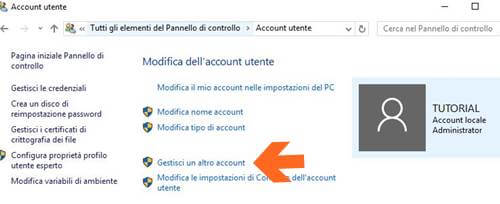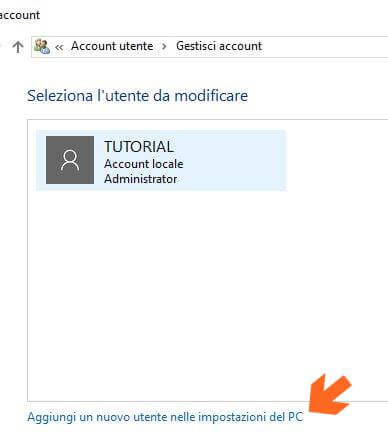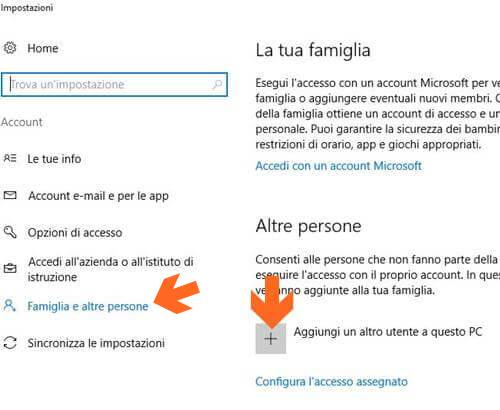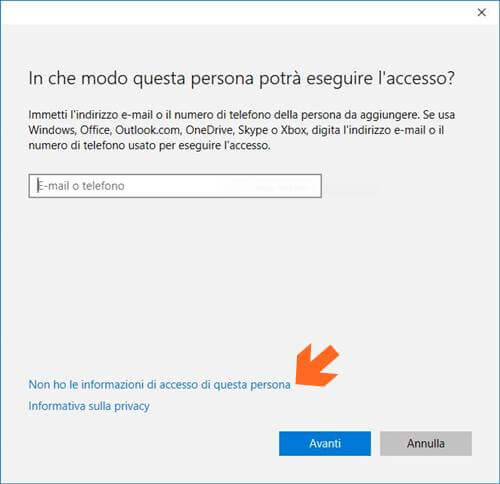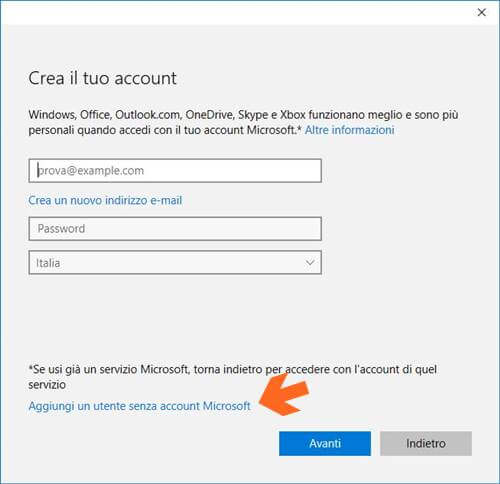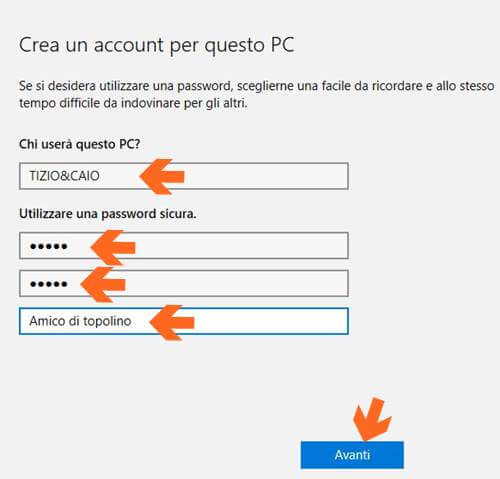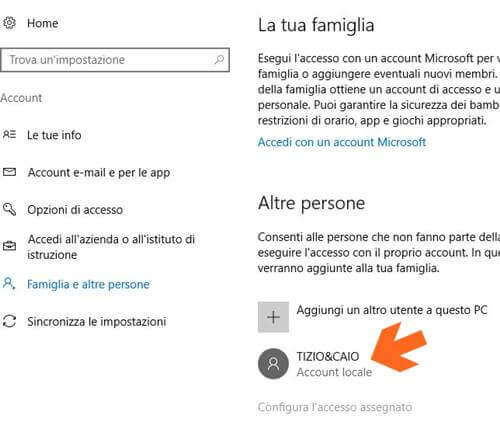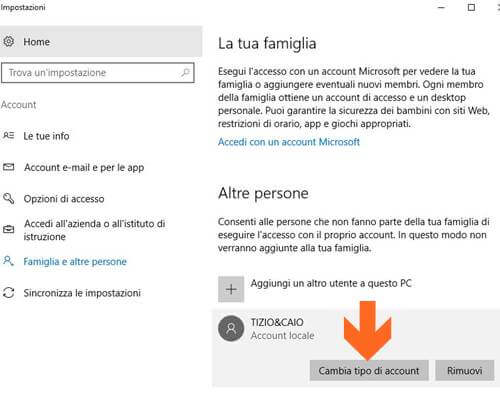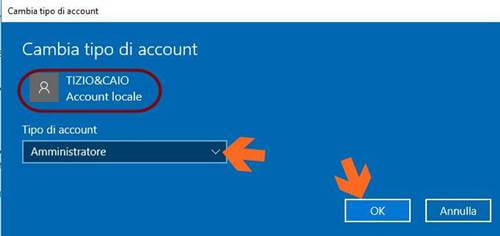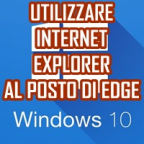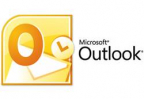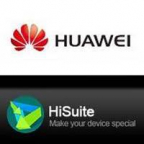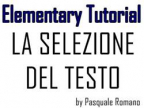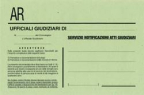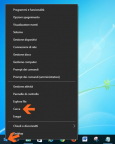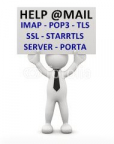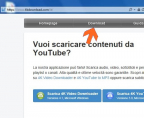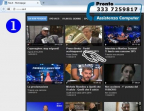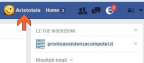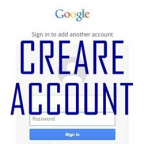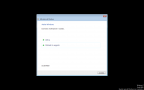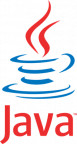E' possibile condividere il Computer con la Famiglia o altre Persone
creando diversi Account Utenti proteggendo le nostre informazioni
Quando un Computer viene utilizzato da più persone o viene utilizzato per diversi ambiti, tipo per Lavoro e per Casa, converrebbe avere diversi Account di Windows al fine di differenziare gli accessi. Avere diversi Account non significa semplicemente avere diversi nomi, ma è come suddividere lo spazio disponibile in più parti, perché ogni Utente avrà una propria cartella Dati (Documenti, Immagini, Video, Preferiti, ecc.) e proprie Impostazioni personalizzate.
Se desideri Creare un Account per un nuovo Utente (Collaboratore, Famiglia, Casa, Lavoro, ecc.) non devi fare altro che seguire questo Tutorial.
Clicca con il tasto destro del mouse su START e dal menù seleziona Pannello di controllo
Il Pannello di controllo potrà presentarsi raggruppato per Categoria, quindi clicca su Account utente
Oppure potrà presentarsi con Icone grandi o Icone piccole, quindi clicca su Account utente
Clicca Gestisci un altro account
Clicca su Aggiungi un nuovo utente nelle impostazioni del PC
Nella schermata delle Impostazioni, sul menù di sinistra clicca su Famiglia e altre persone, poi clicca su Aggiungi un altro utente a questo PC
Se Windows 10 non ti proporrà di accedere con un Accoun Microsoft salta i due passaggi successivi.
Windows 10 ti proporrà di accedere con un Account Microsoft, ti consiglio di creare un Account locale, per cui clicca Non ho le informazioni di accesso di questa persona
Windows 10 allora ti proporrà di creare un Account Microsoft, clicca su Aggiungi un utente senza account Microsoft
In questa schermata indica il Nome di Chi userà questo PC, la Password ed un Suggerimento che ti ricordi la Password nel caso la dovessi dimenticare. Il Suggerimento sarà visibile a tutti, quindi utilizza qualcosa di poco comprensibile per gli altri, non come nell’esempio che dal Suggerimento è facile intuire la Password. Se non vuoi proteggere il nuovo Account con una Password, basta inserire solo il nome di chi userà il PC, comunque la Password sarà possibile inserirla anche in un secondo momento, alla fine clicca Avanti
Il nuovo Account è stato creato con un ruolo Standard, cioè un Utente che non avrà la piena operatività del Computer, come installare periferiche, gestire Account, ecc..
Se vuoi assegnargli il ruolo di Amministratore clicca sul nuovo Account creato, nell’esempio è TIZIO&CAIO
Clicca su Cambia tipo di account
In questa finestra clicca su Tipo di Account e seleziona il ruolo di Amministratore, alla fine clicca OK e chiudi tutte le finestre aperte.
A questo punto il nuovo Account è pronto per lavorare, basta solo eseguire l’accesso al riavvio del Computer oppure disconnettendo l’attuale Account.
Resta aggiornato con i miei Tutorial.
Se il tutorial ti è piaciuto clicca MI PIACE in fondo alla pagina e se credi che possa piacere anche ai tuoi amici CONDIVIDI