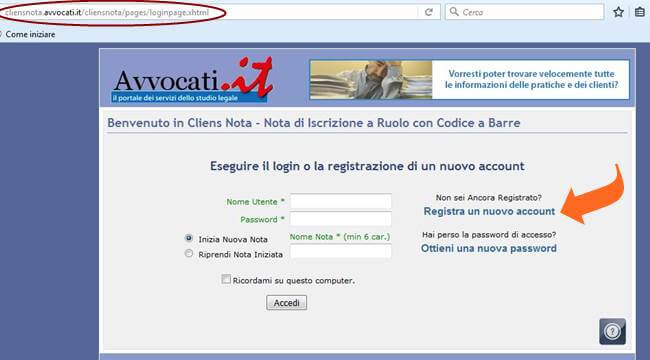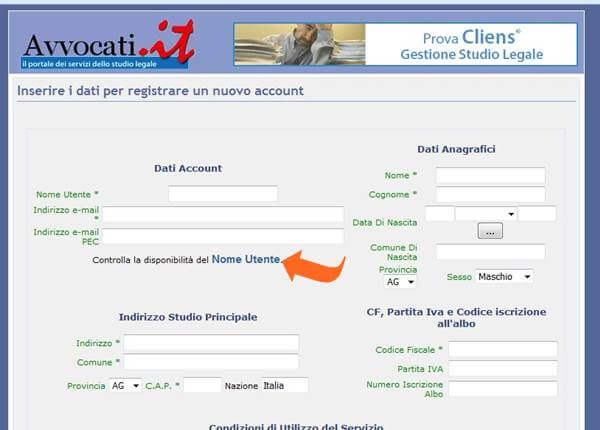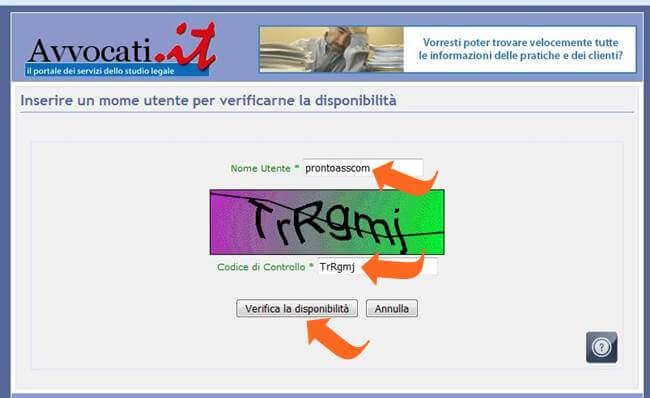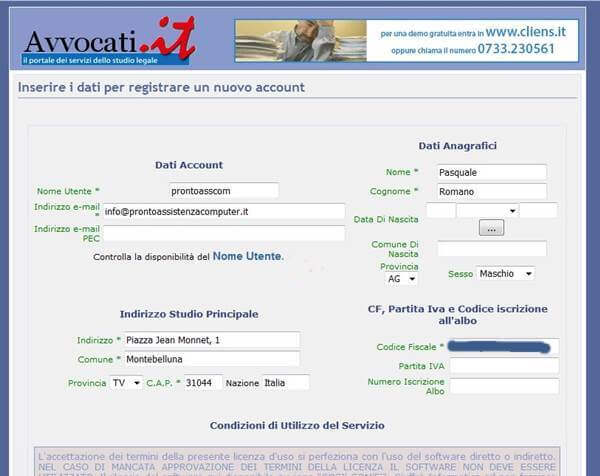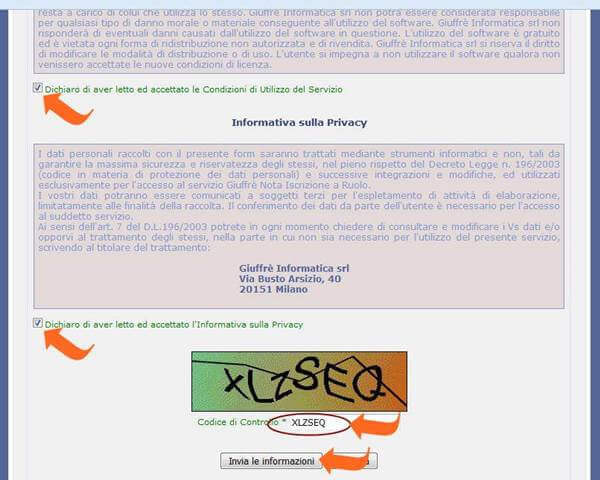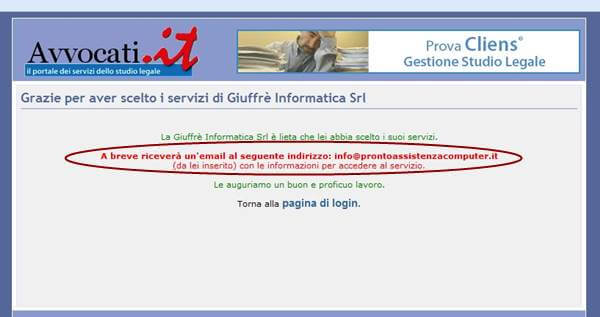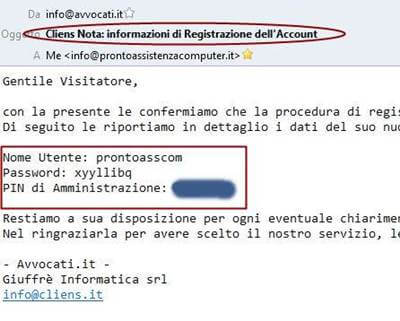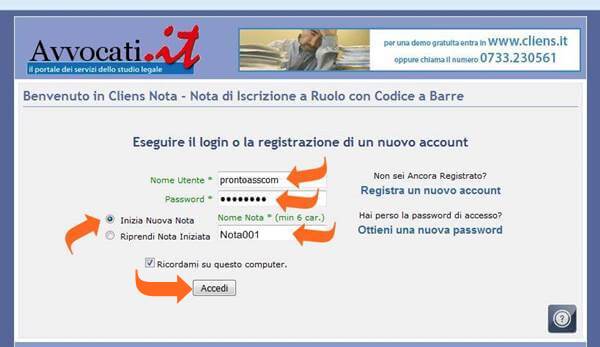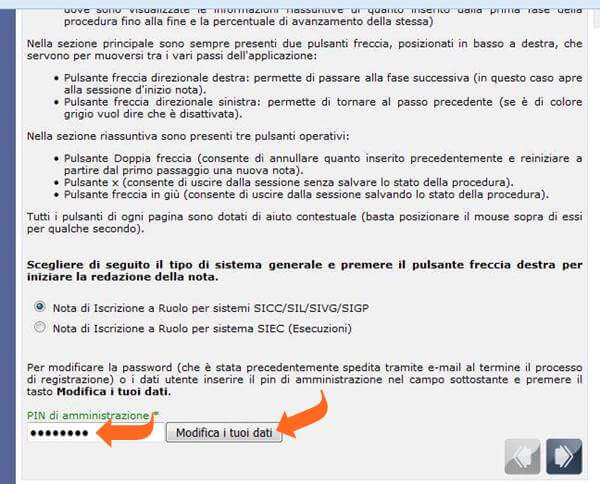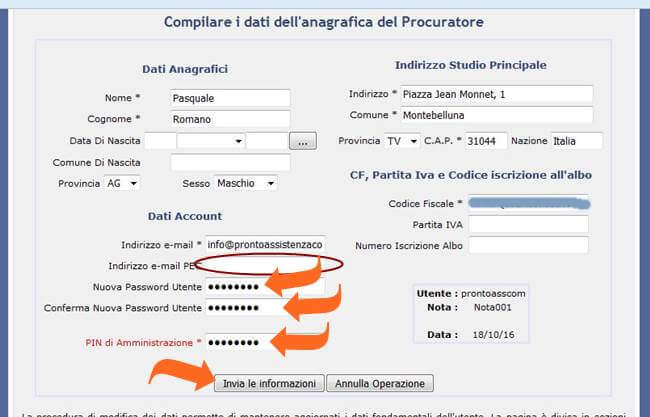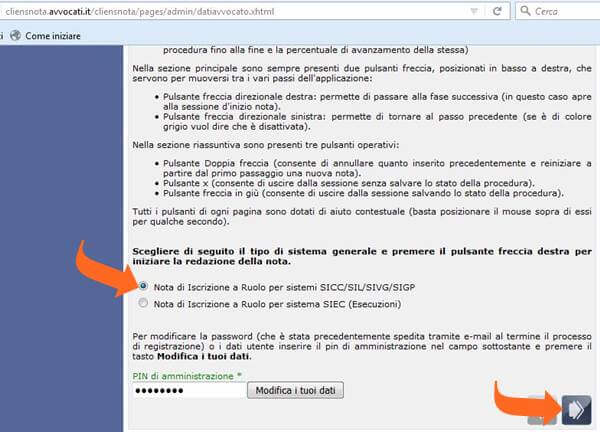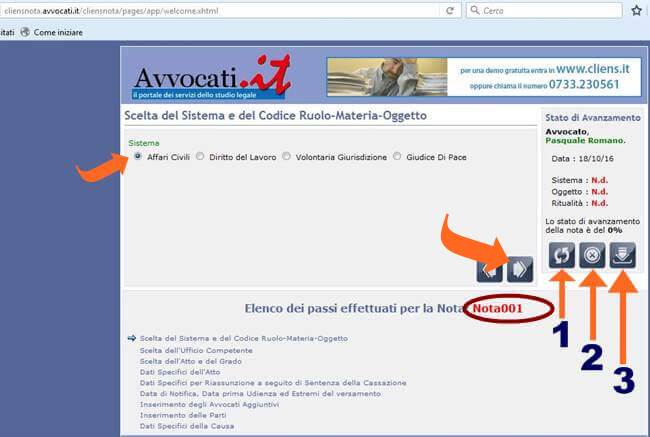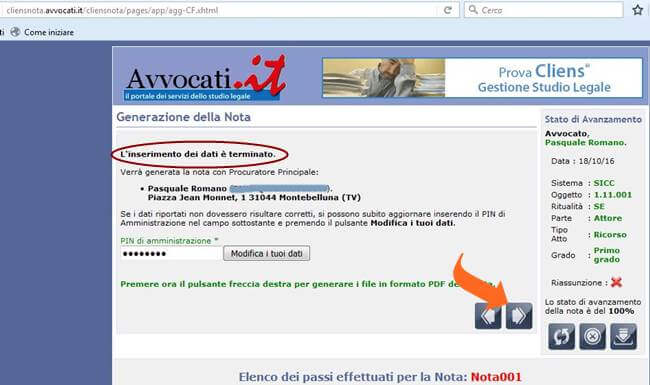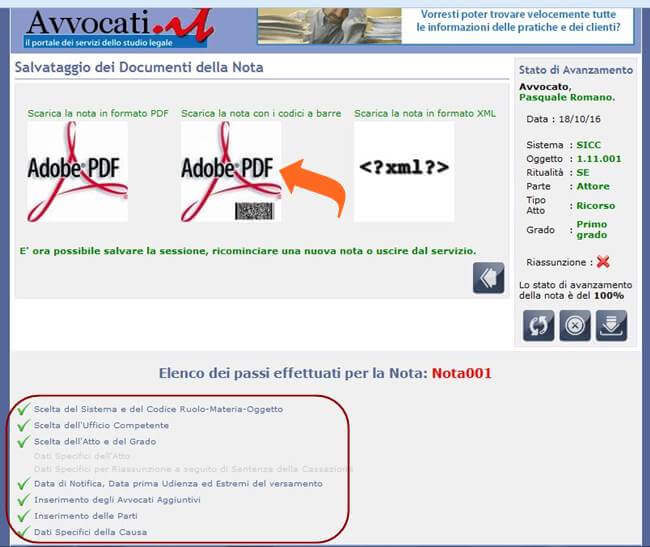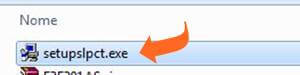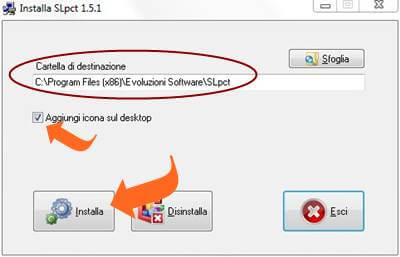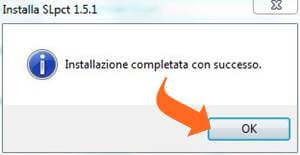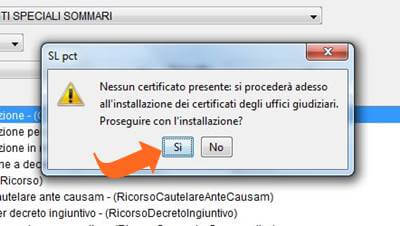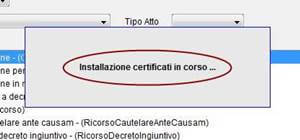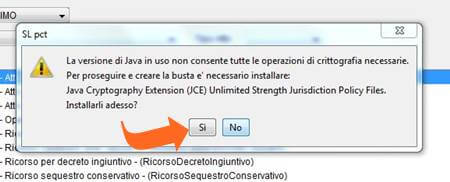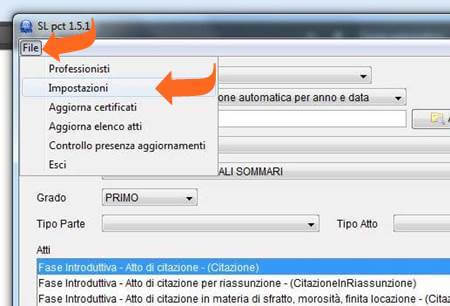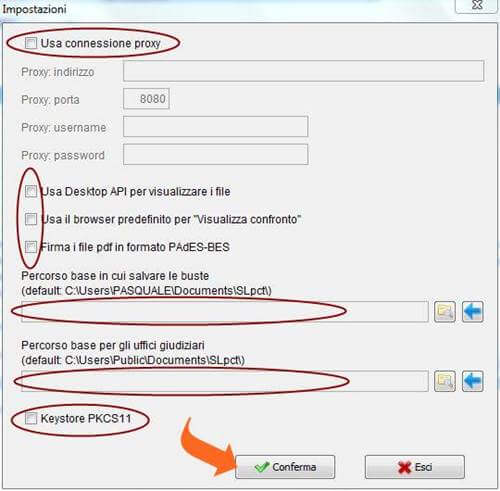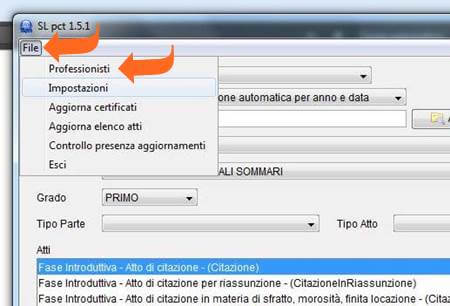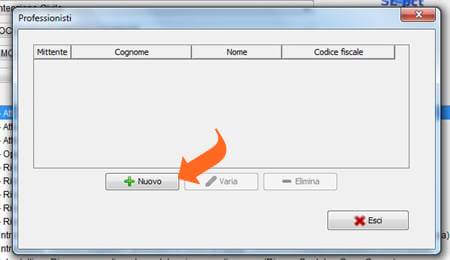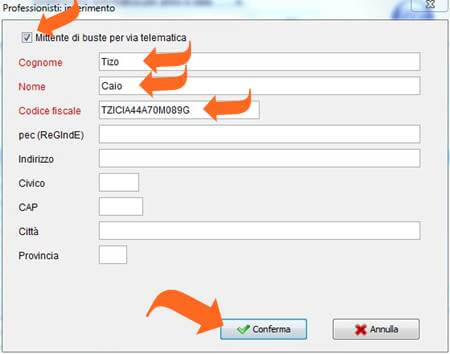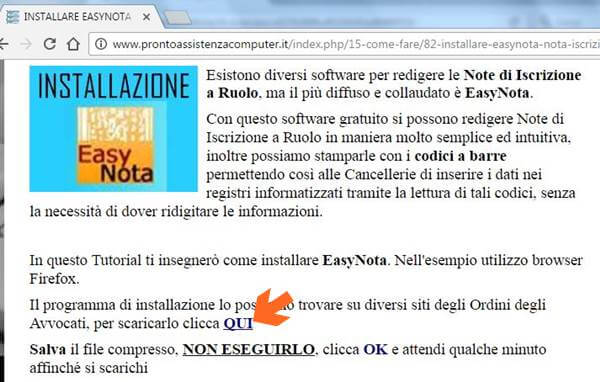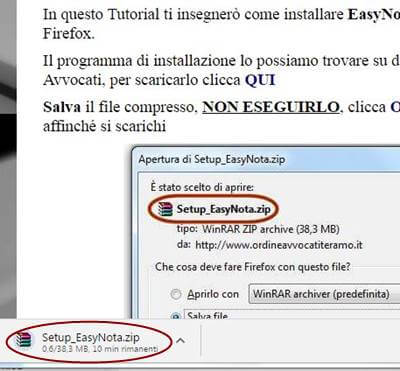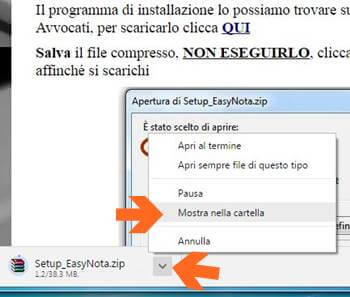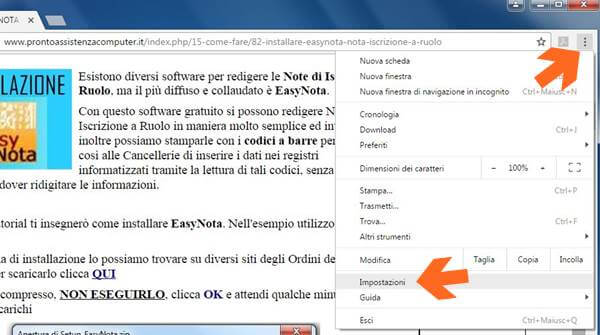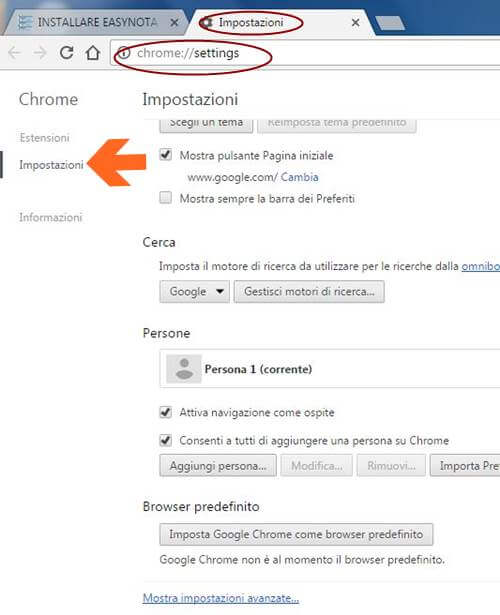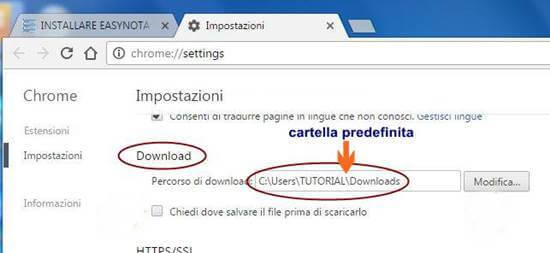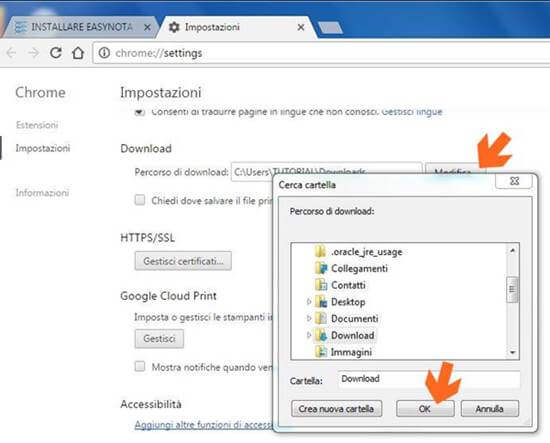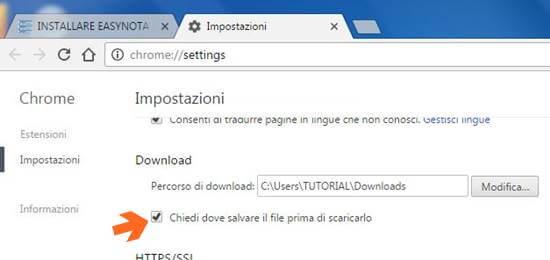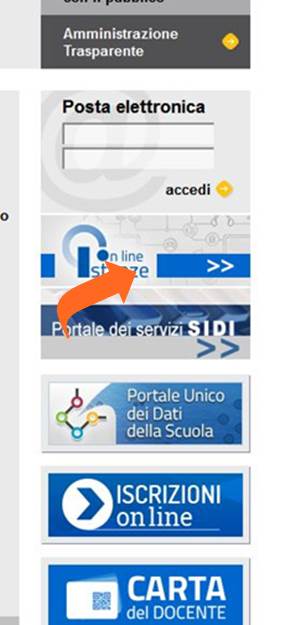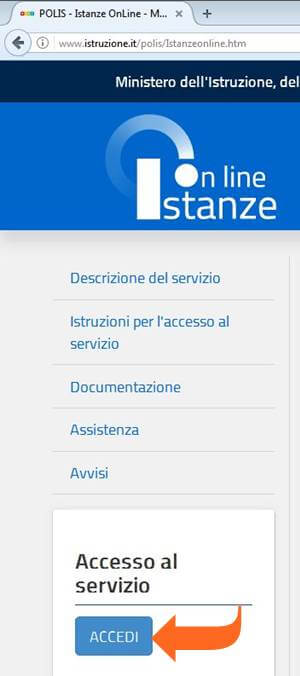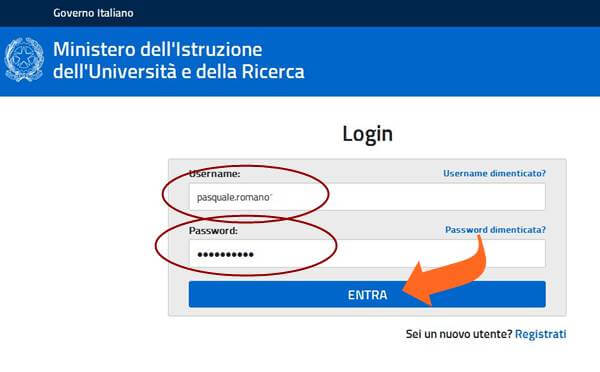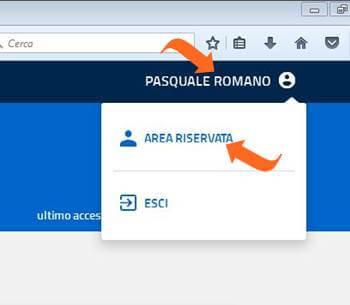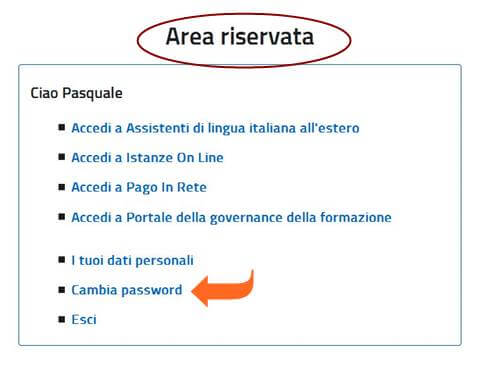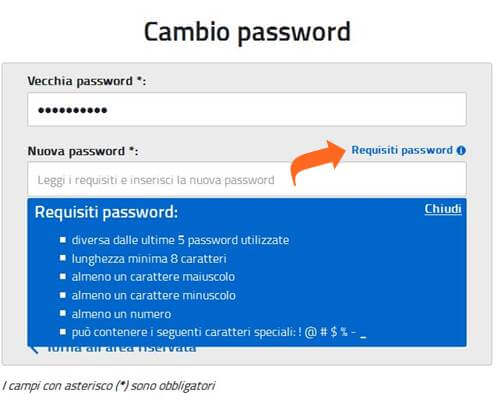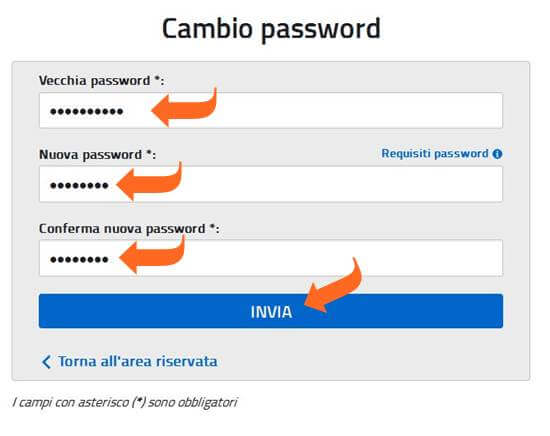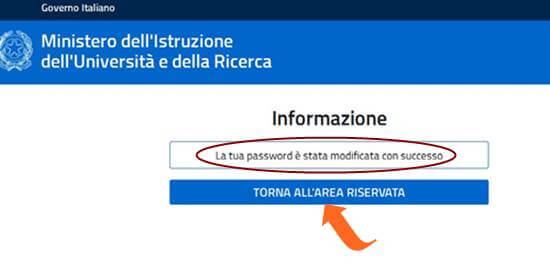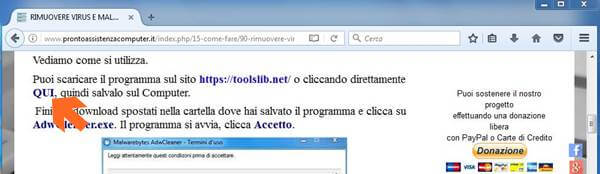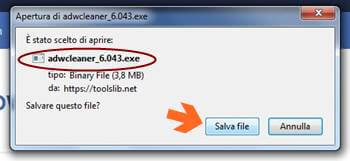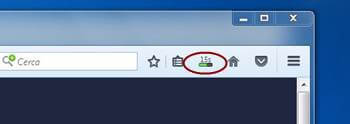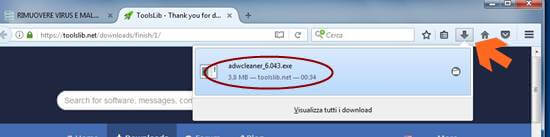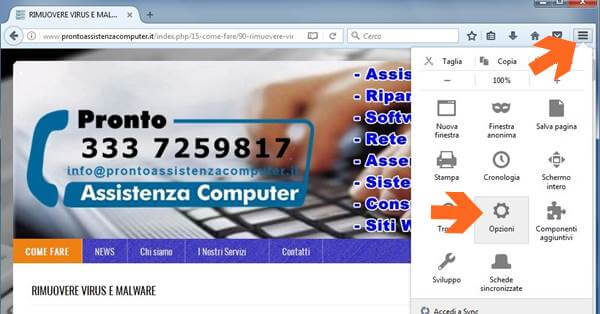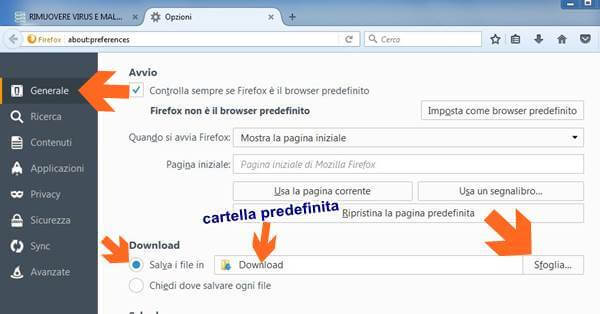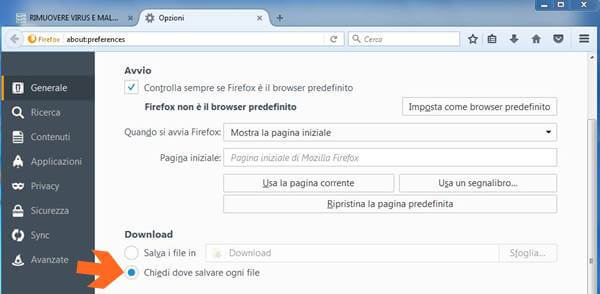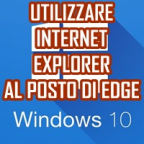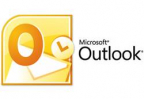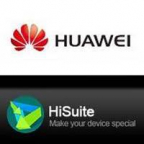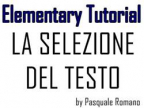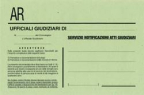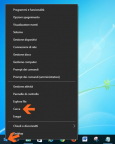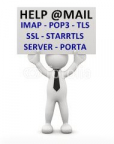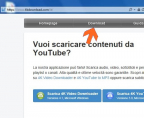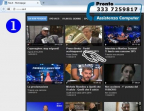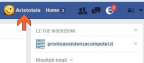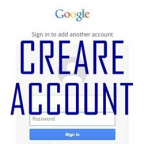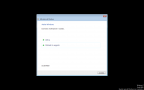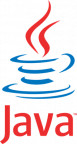- Dettagli
- Scritto da Pasquale Romano
Esistono diversi software per redigere le Note Iscrizione a Ruolo, il più diffuso è sicuramente EasyNota, che potrai trovare nel Tutorial INSTALLARE EASYNOTA - NOTA ISCRIZIONE A RUOLO, però con l’avvento di Internet veloce, sono disponibili anche diversi servizi online che permettono in maniera semplice ed intuitiva di redigere le Note di Iscrizione a Ruolo.
Un servizio online molto valido è Cliens Nota, servizio offerto da Giuffrè Informatica Srl, editore che certamente non ha bisogno di presentazione, che permette di compilare Note Iscrizioni a Ruolo per i Sistemi Affari Civili, Diritto del Lavoro, Volontaria Giurisdizione, Giudice di Pace e Ruolo generale delle Esecuzioni Civili.
Utilizzare un servizio online comporta vantaggi e svantaggi. Il vantaggio nell'utilizzare Cliens Nota è quello di accedere ad una piattaforma sempre aggiornata e, come ben noto, nel settore Legale gli aggiornamenti sono frequenti, mentre lo svantaggio è che in assenza di una linea Internet non possiamo utilizzarlo.
Con Cliens Nota si possono compilare Note Iscrizione a Ruolo in maniera guidata, previa una breve registrazione al sito, ottenendo alla fine la Nota in formato PDF, con o senza il codice a barre, e XML, formato utile per altre procedure telematiche.
I codici a barre permettono alle Cancellerie di inserire i dati nei registri informatizzati tramite la lettura ottica di tali codici, senza la necessità quindi di dover ridigitare le informazioni.
In questo Tutorial ti insegnerò come attivare il servizio Cliens Nota, cambiare la password generata in automatico e altro ancora.
Prima di iniziare ti consiglio anche il Tutorial SLPCT REDATTORE ATTI TELEMATICO INSTALLAZIONE
Per accedere al servizio Cliens Nota vai sul sito http://cliensnota.avvocati.it/cliensnota/pages/loginpage.xhtml
Per produrre le Note di Iscrizione a Ruolo dovrai prima creare un Account per accedere al servizio, pertanto clicca su Registra un nuovo account
In questa schermata dovrai fornire un Nome Utente, però prima di compilare tutto il form controlla se il Nome Utente da te scelto è disponibile o utilizzato da altri, per cui clicca su Controlla la disponibilità del Nome Utente
Inserisci il Nome Utente che intendi adoperare, copia il Codice di Controllo facendo distinzione fra lettere maiuscole e minuscole e alla fine clicca su Verifica la disponibilità
Se il Nome Utente non è disponibile ti verrà segnalato, quindi prova con un altro nome. Se il Nome Utente è disponibile verrai automaticamente portato sulla pagina precedente nella quale dovrai inserire i tuoi dati. Quelli con l’asterisco sono obbligatori, mentre gli altri puoi sorvolarli, però è sempre consigliato completare il form con tutti i dati per una migliore operatività.
Scorri la pagina e metti le spunte al Contratto di Utilizzo del Servizio e all’Informativa sulla Privacy, copia il Codice di Controllo facendo distinzione fra lettere maiuscole e minuscole e alla fine clicca su Invia le informazioni.
Se tutto è andato per il verso giusto, apparirà la schermata di ringraziamento di Giuffre Informatica Srl.
Ora controlla nella tua casella di Posta Elettronica e trova la email inviata da Questo indirizzo email è protetto dagli spambots. È necessario abilitare JavaScript per vederlo.. Nel messaggio riceverai il riepilogo dei dati di accesso, il Nome Utente scelto, una Password generata in automatico da Cliens Nota e un PIN di Amministrazione da utilizzare in determinate fasi.
Una volta ricevuta la email, puoi ritornare sulla pagina di login al Servizio dove potrai inserire i dati di accesso Nome Utente e Password, poi spunta Inizia Nuova Nota e assegna un Nome Nota, alla fine clicca Accedi.
Prima di compilare la Nota, ti consiglio di cambiare la Password fornita da Cliens Nota con una più semplice e mnemonica. Per cambiare la password inserisci il PIN di amministrazione ricevuto con la email e clicca su Modifica i tuoi dati
In questa schermata oltre a cambiare la password, puoi modificare i tuoi dati e completarli. A volte capita che nel campo Indirizzo e-mail PEC venga riportato erroneamente il Nome Utente, quindi cancellalo. Ora inserisci Nuova Password Utente e ripetila in Conferma Nuova Password Utente, inserisci il PIN di Amministrazione e alla fine clicca su Invia le informazioni
Al prossimo accesso dovrai utilizzare la nuova password inserita, ora proseguiamo nella compilazione di una Nota Iscrizione a Ruolo.
Metti la spunta a Nota di Iscrizione a Ruolo per sistemi SICC/SIL/SIVG/SIGP e clicca sul pulsante con la freccia per avanzare
Indica il Sistema, nell’esempio ho messo la spunta su Affari Civili. Sul lato destro della schermata trovi i dati di avanzamento della Nota, però ritengo necessario soffermarmi sui tre pulsanti:
1 - Cliccando su questo pulsante annulli la sessione in corso per ricominciare daccapo
2 - Cliccando su questo pulsante abbandoni Cliens Nota senza salvare la sessione in corso
3 - Cliccando su questo pulsante abbandoni Cliens Nota salvando la sessione in corso per poterla riprendere successivamente
Clicca sul pulsante con la freccia per avanzare e continua ad inserire nelle schermate successive i dati per la Nota Iscrizione a Ruolo
Una volta inseriti tutti i dati, prima della generazione della Nota, ti verrà proposto il Nome del Procuratore che presenta la Nota, dati che puoi modificare anche in questa fase. Se è tutto OK clicca sul pulsante con la freccia per generare la Nota
A questo punto la Nota di Iscrizione a Ruolo è stata generata ed è pronta per essere salvata sul tuo computer cliccando su uno dei tre formati disponibili: PDF senza codice a barre, PDF con codice a barre e XML.
Nell’esempio ho salvato il PDF con il codice a barre sul desktop, ma puoi salvarlo tranquillamente anche in una cartella specifica. Ora non devi fare altro che cliccare sul PDF e stampare la Nota Iscrizione a Ruolo.
Resta aggiornato con i miei Tutorial.
Se il tutorial ti è piaciuto clicca MI PIACE in fondo alla pagina e se credi che possa piacere anche ai tuoi amici CONDIVIDI
COME FARE di prontoassistenzacomputer.it
- Dettagli
- Scritto da Pasquale Romano

SLpct è un Redattore Atti per il Processo Civile Telematico che permette di effettuare il deposito degli atti telematici presso gli Uffici Giudiziari italiani, funzionante in ambiente Windows, MAC e Linux.
E’ un Software gratuito di Evoluzioni Software Srl, software house specializzata nella produzione di Software per Studi Legali, ed ha un sito dedicato www.slpct.it.
SLpct, nonostante sia un Software gratuito, è seguito dagli Autori e costantemente aggiornato. Personalmente lo propongo e installo presso i miei Clienti Avvocati che lo utilizzano con soddisfazione, almeno non ho mai ricevuto lamentele.
Esiste anche un dettagliato Manuale d’Uso che potete trovare QUI, che spiega come utilizzare SLpct.
Con questo Tutorial voglio spiegare come installare il Redattore Atti Telematico SLpct e come configurarne le impostazioni di base.
Per l’utilizzo vi invito a scaricare e consultare il Manuale d’Uso.
Prima di iniziare ti consiglio anche il Tutorial INSTALLARE EASYNOTA - NOTA ISCRIZIONE A RUOLO
Vorrei segnalarti anche un servizio online offerto da Giuffrè Informatica Srl, Cliens Nota che presento nel Tutorial CLIENS NOTA - NOTA ISCRIZIONE A RUOLO ONLINE. Questo servizio alternativo permette di compilare Note Iscrizioni a Ruolo per i Sistemi Affari Civili, Diritto del Lavoro, Volontaria Giurisdizione, Giudice di Pace e Ruolo generale delle Esecuzioni Civili. Il vantaggio di un servizio online è la possibilità di accedere ad un software sempre aggiornato
Per scaricare SLpct per Windows clicca QUI, invece per MAC clicca QUI
Ti consiglio di salvare il programma di installazione, utile per installazioni future, invece di eseguirlo.
Alla fine del download apri la cartella dove hai salvato il programma di installazione.
Se non sai come salvare il file o dove trovarlo, ti invito a leggere il Tutorial Scaricare i file con:
Clicca su setupslpct.exe
Se dovesse apparire la schermata di sicurezza consenti l'esecuzione del programma.
Si aprirà la schermata per avviare l’installazione. Ti consiglio di lasciare invariata la Cartella di destinazione e mettere la spunta a Aggiungi icona sul desktop. Clicca su Installa.
Clicca Si per confermare l’installazione
Dopo pochi istanti di attesa apparirà il messaggio Installazione completata con successo, clicca OK
Clicca sull’icona SLpct che troverai sul desktop
Essendo il primo avvio SLpct chiederà di installare i certificati degli Uffici Giudiziari, clicca Si
Attendi qualche minuto per il download e l’installazione dei certificati
Terminata l’installazione dei certificati clicca OK
Per poter creare le buste è necessario un modulo Java per la crittografia che SLpct installerà automaticamente se non presente nel sistema. Clicca Si
Clicca OK
SLpct verrà chiuso automaticamente per installare il modulo Java per la crittografia, clicca Si
Alla fine dell’installazione clicca OK
A questo punto siamo pronti per operare ed è fondamentale che tu sia già in possesso di un dispositivo di Firma Digitale installato.
Clicca nuovamente sull’icona SLpct sul desktop per riavviare il Redattore Atti Telematico
Per poter utilizzare SLpct è fondamentale dare uno sguardo alle Impostazioni, per cui clicca su File e seleziona Impostazioni
In un normale contesto lavorativo si accede ad Internet con una connessione diretta, quindi su Usa connessione proxy non deve esserci la spunta, però in qualche Studio o Azienda potrebbe esistere una Rete che permette l’accesso ad Internet solo attraverso un server proxy. Solo in questo caso va messa la spunta a Usa connessione proxy, indicando i parametri di accesso Proxy indirizzo, Proxy porta, Proxy username e Proxy password, dati che devono essere forniti dal Tecnico che ha configurato il Server Proxy o dall’Amministratore della Rete.
Non mettere le spunte su Usa Despktop API per visualizzare i file, Usa il browser predefinito per “Visualizza confronto” e Firma i file pdf in formato PAdES-BES.
SLpct per default salva le Buste e gli Uffici Giudiziari in una sottocartella dei Documenti nominata SLpct. Se desideri salvarli in un’altra posizione puoi indicare i nuovi percorsi in Percorso base in cui salvare le buste e Percorso base per gli uffici giudiziari.
Un’attenzione particolare va data al parametro Keystore PKCS11, presente solo nella versione Windows, perché per il MAC è obbligatorio, che riguarda il dispositivo per la Firma Digitale. Se non è spuntato, SLpct utilizzerà i driver di Windows per attivare il dispositivo, mentre se è spuntato SLpct chiederà la cartella nella quale sono memorizzati i driver specifici del dispositivo, che possono trovarsi sul dispositivo stesso o in una cartella specifica. Ti consiglio di non spuntare Keystore PKCS11 e di provare a firmare una Busta, se dovessi riscontrare un errore metti la spunta e riprova. Ti invito a leggere per approfondimenti le istruzioni WINDOWS: configurazione dispositivo di firma digitale riportate sul sito www.slpct.it cliccando QUI
Impostati tutti i parametri clicca Conferma per tornare alla schermata principale
Per iniziare a creare la prima busta inserire il nominativo di almeno un Professionista mittente, per cui clicca File e seleziona Professionisti
Da qui potrai variare i dati anagrafici dei Professionisti già inseriti o inserirne nuovi. Nel nostro caso clicca Nuovo.
Inserisci i dati obbligatori Cognome, Nome e Codice fiscale, poi metti la spunta su Mittente di buste per via telematica, gli altri dati non sono obbligatori. Alla fine clicca Conferma
Ora sei pronto per preparare la tua prima busta, però ricorda che:
1 - se quando procedi alla firma non viene visualizzato il confronto in una finestra del programma, ritorna alla schermata principale, clicca File, seleziona Impostazioni, metti la spunta su Usa il browser predefinito per “Visualizza confronto” e riprova
2 - se quando firmi l’atto e /o gli allegati riscontri un errore del dispositivo, ritorna alla schermata principale, clicca File, seleziona Impostazioni, metti la spunta su Keysore PKCS11 e riprova
3 - la dimensione totale di una busta non deve superare i 30Mb altrimenti la busta dovrà essere spezzettata e trasmessa con più invii, pertanto cerca di effettuare le scansioni dei documenti in scala di grigi con una risoluzione la più bassa possibile, purchè i documenti siano leggibili.
4 - Assegna agli Atti e agli Allegati nomi intuitivi che ne lascino comprendere il contenuto.
Nonostante il software Redattore Atti Telematico SLpct sia estremamente intuitivo e facile nell'utilizzo, ti invito a leggere la guida dettagliata per approfondirne alcuni aspetti, specialmente quello sulla Firma.
Se il tutorial ti è piaciuto clicca MI PIACE in fondo alla pagina e se credi che possa piacere anche ai tuoi amici CONDIVIDI
COME FARE di prontoassistenzacomputer.it
- Dettagli
- Scritto da Pasquale Romano

Prima di iniziare è importante sapere che quando scarichi (download) un file, i browser lo memorizzano in una cartella predefinita, che per default è Download.
Ti spiego con un esempio pratico come salvare un file con Chrome e come cambiare la cartella predefinita per i Download.
Supponiamo di voler salvare un file cliccando sul link QUI come nell’esempio, questa è una delle situazioni tipiche che incontriamo spesso.
Vediamo come si comporta Chrome al momento in cui clicchi sul file da scaricare.
Il browser immediatamente effettua il download del file e ciò lo puoi notare nella casella di notifica che si apre a piè di pagina di Chrome.
Finito il download potrai cliccare direttamente sulla casella di notifica per eseguire il file appena scaricato o altra azione, dipendentemente dal tipo di file, oppure, cliccando sul segnalino e selezionando Mostra nella cartella, si aprirà la cartella nella quale è stato memorizzato il file.
Se lo desideri, puoi cambiare la cartella predefinita o puoi chiedere una conferma ad ogni salvataggio.
Per fare queste modifiche clicca sull’icona con i tre puntini delle impostazioni e seleziona Impostazioni
Nel menù di sinistra clicca Impostazioni
Scorri l’elenco delle Impostazioni e trova la sezione Download, dove in Percorso di destinazione leggerai la cartella predefinita, che, come detto in precedenza, per default è Download
Se, per esempio, desideri salvare i file che scarichi permanentemente in un’altra cartella, non devi fare altro che cliccare su Modifica, esplorare le risorse e selezionare una nuova cartella. Alla fine clicca OK
Oppure se, per esempio, invece di salvare automaticamente i file nella cartella predefinita, vuoi che ti venga chiesto ogni volta dove salvare il file, metti la spunta in Chiedi dove salvare il file prima di scaricare.
Completate tutte le modifiche chiudi e riavvia Chrome.
Resta aggiornato con i miei Tutorial.
Se il tutorial ti è piaciuto clicca MI PIACE in fondo alla pagina e se credi che possa piacere anche ai tuoi amici CONDIVIDI
COME FARE di prontoassistenzacomputer.it
- Dettagli
- Scritto da Pasquale Romano

In questi giorni molti Utenti di Istanze OnLine stanno ricevendo un messaggio di scadenza delle vecchie password, perciò ho pensato di fare questo Tutorial ampiamente illustrato per spiegare come cambiare la password, Tutorial valido non solo per il caso specifico, ma anche successivamente.
Da un po' di tempo l’area Istanze OnLine del MIUR ha cambiato pelle rinnovandosi, ora le password della posta elettronica Questo indirizzo email è protetto dagli spambots. È necessario abilitare JavaScript per vederlo. e dell’area Istanze OnLine possono essere anche diverse.
Vai sul sito www.istruzione.it e clicca su Istanze OnLine
Clicca Accedi
Inserisci la tua Username e Password attuale e clicca ENTRA
Se la password è già scaduta ti verrà richiesto di inserire una nuova password,
altrimenti per cambiarla clicca sul tuo nome in alto e seleziona AREA RISERVATA
Ti verrà mostrata la finestra dell’Area Riservata, clicca su Cambia password
Prima di cambiare la password clicca su Requisiti password per consultare le regole che dovrà rispettare la tua nuova password
A questo punto inserisci la Vecchia password, che dovrebbe essere già impostata in automatico, poi inserisci la Nuova password e ripetila in Conferma nuova password per maggior sicurezza, alla fine clicca su INVIA
Attendi qualche istante e se tutto è andato a buon fine apparirà il messaggio La tua password è stata modificata con successo. Clicca TORNA ALL'AREA RISERVATA e prosegui con il tuo normale lavoro.
Resta aggiornato con i miei Tutorial.
Se il tutorial ti è piaciuto clicca MI PIACE in fondo alla pagina e se credi che possa piacere anche ai tuoi amici CONDIVIDI
COME FARE di prontoassistenzacomputer.it
- Dettagli
- Scritto da Pasquale Romano

Prima di iniziare è importante sapere che quando scarichi (download) un file, i browser lo memorizzano in una cartella predefinita, che per default è Download.
Ti spiego con un esempio pratico come salvare un file con Firefox e come cambiare la cartella predefinita per i Download.
Supponiamo di voler salvare un file cliccando sul link QUI come nell’esempio, questa è una delle situazioni tipiche che incontriamo spesso.
Vediamo come si comporta Firefox al momento in cui clicchi sul file da scaricare.
Firefox mostrerà una finestra di dialogo dove potrai cliccare su Salva file per salvare il file nella cartella predefinita.
Immediatamente Firefox avvia il Download del file che potrai notare anche dalla piccola barra di avanzamento.
Completato il Download l’icona mostrerà una freccia, cliccandoci sopra si aprirà l’elenco dei file scaricati.
Se lo desideri, puoi cambiare la cartella predefinita o puoi chiedere una conferma ad ogni salvataggio.
Per fare ciò clicca sull’icona con le tre linee delle impostazioni e seleziona Opzioni
Nel menù di sinistra clicca Generale, scorri l’elenco delle Impostazioni e trova Download.
Mettendo la spunta su Salva il file in, dove leggi la cartella predefinita che come detto in precedenza per default è Download, e cliccando su Sfoglia potrai esplorare le risorse e selezionare la nuova cartella predefinita.
Mentre mettendo la spunta su Chiedi dove salvare ogni file, invece di salvare automaticamente i file nella cartella predefinita, ti verrà chiesta la conferma ad ogni salvataggio dove potrai indicare la cartella dove salvare.
Completate tutte le modifiche chiudi e riavvia Firefox.
Resta aggiornato con i miei Tutorial.
Se il tutorial ti è piaciuto clicca MI PIACE in fondo alla pagina e se credi che possa piacere anche ai tuoi amici CONDIVIDI
COME FARE di prontoassistenzacomputer.it
Sottocategorie
-
CLIENS NOTA - NOTA ISCRIZIONE A RUOLO ONLINE
- Informazioni
- 13 Marzo 2017
- 40450 hit(s)
Esistono diversi software per redigere le Note Iscrizione a Ruolo, il più diffuso è sicuramente EasyNota, che potrai trovare nel Tutorial INSTALLARE EASYNOTA - NOTA ISCRIZIONE A RUOLO, però con l’avve... Leggi tutto -
SLPCT REDATTORE ATTI TELEMATICO INSTALLAZIONE
- Informazioni
- 04 Marzo 2017
- 23948 hit(s)
SLpct è un Redattore Atti per il Processo Civile Telematico che permette di effettuare il deposito degli atti telematici presso gli Uffici Giudiziari italiani, funzionante in ambiente Windows, MAC e L... Leggi tutto -
CAMBIARE LA PASSWORD ISTANZE ONLINE SITO ISTRUZIONE.IT
- Informazioni
- 28 Febbraio 2017
- 10956 hit(s)
In questi giorni molti Utenti di Istanze OnLine stanno ricevendo un messaggio di scadenza delle vecchie password, perciò ho pensato di fare questo Tutorial ampiamente illustrato per spiegare come camb... Leggi tutto -
SCARICARE FILE CON GOOGLE CHROME E CAMBIARE CARTELLA PREDEFINITA
- Informazioni
- 27 Febbraio 2017
- 10419 hit(s)
Prima di iniziare è importante sapere che quando scarichi (download) un file, i browser lo memorizzano in una cartella predefinita, che per default è Download. Ti spiego con un esempio pratico come sa... Leggi tutto -
SCARICARE FILE CON MOZILLA FIREFOX E CAMBIARE CARTELLA PREDEFINITA
- Informazioni
- 27 Febbraio 2017
- 10152 hit(s)
Prima di iniziare è importante sapere che quando scarichi (download) un file, i browser lo memorizzano in una cartella predefinita, che per default è Download. Ti spiego con un esempio pratico come sa... Leggi tutto -
SCARICARE FILE CON INTERNET EXPLORER E CAMBIARE CARTELLA PREDEFINITA
- Informazioni
- 27 Febbraio 2017
- 15690 hit(s)
Prima di iniziare è importante sapere che quando scarichi (download) un file, i browser lo memorizzano in una cartella predefinita, che per default è Download. Ti spiego con un esempio pratico come sa... Leggi tutto -
DISATTIVARE AGGIORNAMENTI WINDOWS 10
- Informazioni
- 13 Febbraio 2017
- 5512 hit(s)
Da più parti mi è stato chiesto come disattivare gli aggiornamenti di Windows 10, per questo ho pensato di elaborare questo Tutorial. Premesso che è sempre conveniente avere Windows aggiornato, anche... Leggi tutto -
VISUALIZZARE FILE E CARTELLE RECENTI IN WINDOWS 10 - METODO PERSONALIZZATO
- Informazioni
- 12 Febbraio 2017
- 36657 hit(s)
Oggetti Recenti è una funzionalità molto utile di Windows, perché mantiene una lista di tutti i file e le cartelle usate di recente. Tante volte capita di salvare un file, poi volendolo richiamare non... Leggi tutto -
VISUALIZZARE FILE, CARTELLE E UNITA' NASCOSTI WINDOWS 10
- Informazioni
- 11 Febbraio 2017
- 11721 hit(s)
Nel sistema Windows esistono per default diversi file, cartelle e unità nascosti, cioè non visibili quando esplori le risorse, per esempio la cartella AppData che contiene tutte le impostazioni person... Leggi tutto -
CAMBIARE ACCOUNT UTENTE WINDOWS 10
- Informazioni
- 11 Febbraio 2017
- 41857 hit(s)
In Windows possiamo avere più Account Utenti che utilizzano lo stesso Computer, Account che scegliamo quando avviamo il Computer. Leggi anche il Tutorial COS'E' UN ACCOUNT WINDOWS E COME GESTIRLO Per... Leggi tutto -
INSTALLARE WINDOWS 10 DA PEN DRIVE USB
- Informazioni
- 10 Febbraio 2017
- 5964 hit(s)
In questo Tutorial ti spiego come installare Windows 10 con una PenDrive USB. Questa operazione può rivelarsi utile per quei Computer che non hanno un lettore DVD o per comodità. Ci sono diversi progr... Leggi tutto -
COS'E' UN ACCOUNT WINDOWS E COME GESTIRLO
- Informazioni
- 09 Febbraio 2017
- 21744 hit(s)
Quando operiamo sul Computer ed accediamo a Windows utilizziamo necessariamente un Account Utente. Con Windows possono essere configurati anche più Account Utenti, per esempio un Account per ogni memb... Leggi tutto -
MOSTRARE ICONE DI SISTEMA SUL DESKTOP IN WINDOWS 10
- Informazioni
- 30 Gennaio 2017
- 25547 hit(s)
E' possibile personalizzare il Desktop di Windows 10 con le Icone di Sistema che facilitano l'accesso ai nostri dati e informazioni Quando installiamo Windows 10, sul Desktop appare solo l’icona del C... Leggi tutto -
IMPOSTARE EXPLORER AL POSTO DI EDGE IN WINDOWS 10
- Informazioni
- 30 Gennaio 2017
- 16300 hit(s)
In Windows 10 il browser predefinito è EDGE che non tutti amano, però esiste una soluzione per poter attivare Internet Explorer 11 come browser predefinito Hai installato Windows 10 o hai acquistato u... Leggi tutto -
MODIFICARE O ELIMINARE PASSWORD ACCOUNT WINDOWS 10
- Informazioni
- 27 Gennaio 2017
- 7711 hit(s)
Hai il sospetto che la privacy del tuo Account Windows 10 sia stata violata? Desideri modificare la tua Password per accedere al Computer, perché hai il sospetto che qualcuno l’abbia carpita? Vuoi rim... Leggi tutto -
PERCHE' NON SI CAMBIA LA PAGINA INIZIALE ?
- Informazioni
- 27 Gennaio 2017
- 6259 hit(s)
Nonostante tu abbia rimosso il malware e impostato nuovamente la Pagina Iniziale,continua a comparire sempre una Pagina Iniziale diversa da quella impostata Sei stato attaccato da un malware che ti ha... Leggi tutto -
IMPOSTARE O CAMBIARE PAGINA INIZIALE DEL BROWSER
- Informazioni
- 26 Gennaio 2017
- 5029 hit(s)
Questo Tutorial ti guiderà ad impostare o cambiare la Pagina Iniziale del tuo browser Navigando in Internet vorresti che il tuo browser si aprisse automaticamente sul sito del quotidiano online che le... Leggi tutto -
CREARE PASSWORD ACCOUNT WINDOWS 10
- Informazioni
- 25 Gennaio 2017
- 6445 hit(s)
Proteggi la riservatezza del tuo Account Windows 10 da occhi indiscreti creando una Password per l'Account Se condividi il Computer con più persone o desideri proteggere i tuoi Dati, la navigazione in... Leggi tutto -
PERSONALIZZARE PROPRIETA' DI SISTEMA DI WINDOWS
- Informazioni
- 24 Gennaio 2017
- 7439 hit(s)
Sai che puoi personalizzare le Proprietà dI Sistema di Windows? Esaminando le Proprietà dI Sistema di Windows spesso capita di trovare tra le tante informazioni di sistema, anche il nome del produttor... Leggi tutto -
CONOSCERE VERSIONE ANDROID INSTALLATA SU SMARTPHONE
- Informazioni
- 12 Gennaio 2017
- 4101 hit(s)
Android è ormai il Sistema Operativo più diffuso per i dispositivi mobili. Ne esistono diverse versioni rilasciate nel tempo, ciascuna identificata da un numero di versione, però per comodità ad ognun... Leggi tutto -
RIMUOVERE VIRUS E MALWARE
- Informazioni
- 11 Gennaio 2017
- 4491 hit(s)
Capita che nonostante la presenza di un antivirus installato, il Computer venga attaccato ed infettato da virus, malware, ecc. con i danni che ne conseguono. Molte volte, però, non è necessario format... Leggi tutto -
TRASFERIRE MUSICA SU SMARTPHONE ANDROID
- Informazioni
- 09 Gennaio 2017
- 4333 hit(s)
Se hai uno Smartphone Huawei e non riesci a TRASFERIRE MUSICA CON HISUITE oppure hai uno Smartphone Samsung e non riesci a trasferire musica con Kies o altro, perchè non compatibili o per svariati mot... Leggi tutto -
COLLEGARE SMARTPHONE ANDROID CON WINDOWS
- Informazioni
- 31 Dicembre 2016
- 17945 hit(s)
Non tutti gli Smartphone con sistema Android riescono a dialogare con i software proprietari come HiSuite, Kies, ecc., però è sempre possibile collegarli al Computer per poter trasferire musica, foto,... Leggi tutto -
TRASFERIRE MUSICA CON HISUITE
- Informazioni
- 31 Dicembre 2016
- 50382 hit(s)
Hai ricevuto in regalo o hai acquistato un nuovo Smartphone Huawei? In entrambi i casi è stata un'ottima scelta! Dopo averlo inizializzato, scattata qualche foto o ripresa video, installato e configur... Leggi tutto -
CAMBIARE PAGINA INIZIALE DI SAFARI
- Informazioni
- 21 Dicembre 2016
- 4271 hit(s)
Nell’esempio impostiamo come Pagina Iniziale www.google.it , però puoi inserire un sito a tuo piacimento Per impostare o cambiare la Pagina Iniziale di Safari devi innanzitutto avviarlo, poi clicca su... Leggi tutto -
CONFIGURARE OUTLOOK PER LA POSTA ELETTRONICA
- Informazioni
- 20 Dicembre 2016
- 6568 hit(s)
L’utilizzo della Posta Elettronica fa parte della nostra quotidianità, perché rappresenta un valido mezzo di comunicazione immediato anche se talvolta fastidiosa per colpa dei numerosi messaggi spam e... Leggi tutto -
VISUALIZZARE FILE E CARTELLE RECENTI IN WINDOWS 10 - METODO STANDARD
- Informazioni
- 22 Novembre 2016
- 134511 hit(s)
Oggetti Recenti è una funzionalità molto utile di Windows, perché mantiene una lista di tutti i file e le cartelle usate di recente. Tante volte capita di salvare un file, poi volendolo richiamare non... Leggi tutto -
WHATSAPP SU COMPUTER WINDOWS E MAC OS X
- Informazioni
- 27 Ottobre 2016
- 5370 hit(s)
Sai che puoi installare Whatsapp su un computer Windows o Mac OS/X? Fino a poco tempo fa potevi utilizzare Whatsapp sul computer tramite un’estensione del browser, mentre oggi potrai installare Whatsa... Leggi tutto -
ELIMINARE UN ACCOUNT WINDOWS 10
- Informazioni
- 19 Ottobre 2016
- 6485 hit(s)
Hai sul tuo Computer diversi Account inutilizzati che vorresti eliminare? Hai creato un nuovo Account e vorresti cancellare il vecchio Account? Non è un’operazione difficile da fare, basta seguire que... Leggi tutto -
COME COLLEGARE SMARTPHONE HUAWEI AL COMPUTER CON HI-SUITE
- Informazioni
- 18 Ottobre 2016
- 122163 hit(s)
Lo Smartphone è diventato un nostro compagno di vita molto potente del quale non riusciamo più a farne a meno. Lo utilizziamo per collegarci ai Social, per messaggiare con gli Amici, per scattare foto... Leggi tutto -
RECUPERARE LE PASSWORD IN WINDOWS
- Informazioni
- 14 Ottobre 2016
- 10475 hit(s)
Certamente ti sarà capitato qualche volta di non ricordare la password scelta per la posta elettronica, facebook, twitter e siti diversi, oppure, dovendo formattare il PC, vorresti procurarti prima l’... Leggi tutto -
CREARE UN ACCOUNT WINDOWS 10
- Informazioni
- 13 Ottobre 2016
- 5284 hit(s)
E' possibile condividere il Computer con la Famiglia o altre Persone creando diversi Account Utenti proteggendo le nostre informazioni Quando un Computer viene utilizzato da più persone o viene utiliz... Leggi tutto -
CAMBIARE PAGINA INIZIALE DI OPERA
- Informazioni
- 30 Settembre 2016
- 12131 hit(s)
Nell’esempio impostiamo come Pagina Iniziale www.google.it , però puoi inserire un sito a tuo piacimento Per impostare o cambiare la Pagina Iniziale di Opera devi innanzitutto avviarlo, poi clicca su... Leggi tutto -
ESEGUIRE UNA COPIA INCREMENTALE O DIFFERENZIALE DEI DATI CON URANIUM BACKUP
- Informazioni
- 25 Settembre 2016
- 14343 hit(s)
Nel Tutorial SALVARE I DATI CON URANIUM BACKUP abbiamo visto come installare URANIUM BACKUP, ora vediamo come creare un Backup Set per programmare una COPIA INCREMENTALE O DIFFERENZIALE DEI DATI. Un B... Leggi tutto -
CONFIGURARE POSTA ELETTRONICA SU SMARTPHONE ANDROID
- Informazioni
- 15 Settembre 2016
- 7004 hit(s)
Vorresti che la tua casella di Posta Elettronica ti seguisse ovunque vai? Vorresti che il tuo smartphone ti avvisasse quando ricevi un messaggio di Posta Elettronica? Sei in giro, devi inviare un’emai... Leggi tutto -
DISPLAY PORT, HDMI, DVI, VGA... IMPARIAMO A CONOSCERLE
- Informazioni
- 17 Agosto 2016
- 15621 hit(s)
In questo Tutorial farò una breve carrellata sulle connessioni video maggiormente utilizzate dalle schede grafiche dei Computer per comprenderne sommariamente le differenze. Prima di barcamenarmi in q... Leggi tutto -
CONOSCERE L'INDIRIZZO IP PUBBLICO
- Informazioni
- 15 Agosto 2016
- 6775 hit(s)
Ti è mai capitato installando un software o configurando dei servizi che ti venga richiesto il TUO indirizzo IP PUBBLICO? Se la risposta è SI allora sei capitato nel Tutorial giusto. Fermo restando l'... Leggi tutto -
INSTALLARE WINDOWS 7 DA PEN DRIVE USB
- Informazioni
- 12 Agosto 2016
- 4829 hit(s)
Installare Windows 7 da Pen Drive è una soluzione comoda e possibile da realizzare in maniera semplice e in pochissimo tempo. In questo Tutorial ti spiego come installare Windows 7 con una PenDrive US... Leggi tutto -
PASSWORD... IL GRANDE ENIGMA
- Informazioni
- 12 Agosto 2016
- 5124 hit(s)
Le PASSWORD sono una vera persecuzione, tra Pin, Password e User-ID vari la vita si complica. Quando ci registriamo ad un sito, dal più banale al più importante, ci viene chiesto di fornire una USER-I... Leggi tutto -
IP PUBBLICO - IP PRIVATO... COSA SONO
- Informazioni
- 10 Agosto 2016
- 12757 hit(s)
IP PUBBLICO e PRIVATO, cosa sono? Per l’orientamento dei miei tutorial eviterò di scendere troppo nel tecnicismo. Ogni dispositivo (PC, Tablet, Smartphone, Server, Router, Stampante di rete, ecc.) con... Leggi tutto -
ESEGUIRE UNA COPIA SEMPLICE DEI DATI CON URANIUM BACKUP
- Informazioni
- 31 Luglio 2016
- 8351 hit(s)
Nel Tutorial SALVARE I DATI CON URANIUM BACKUP abbiamo visto come installare URANIUM BACKUP, ora vediamo come creare un Backup Set per programmare una COPIA SEMPLICE DEI DATI. Un Backup Set è l’insiem... Leggi tutto -
SALVARE DATI EASYNOTA - NOTA ISCRIZIONE A RUOLO
- Informazioni
- 29 Luglio 2016
- 10294 hit(s)
Nel tutorial INSTALLARE EASYNOTA - NOTA ISCRIZIONE A RUOLO abbiamo visto come installare il software EasyNota utile per redigere e stampare le Note di Iscrizioni a Ruolo. Spesso, però, quando l’hard d... Leggi tutto -
INSTALLARE EASYNOTA - NOTA ISCRIZIONE A RUOLO
- Informazioni
- 21 Luglio 2016
- 120555 hit(s)
Esistono diversi software per redigere le Note di Iscrizione a Ruolo, ma il più diffuso e collaudato è EasyNota. Con questo software gratuito si possono redigere Note di Iscrizione a Ruolo in maniera... Leggi tutto -
SALVARE I DATI CON URANIUM BACKUP
- Informazioni
- 14 Luglio 2016
- 6257 hit(s)
Nel Tutorial DIFFERENZA BACKUP INCREMENTALE E DIFFERENZIALE ho ribadito l’importanza delle COPIE dei dati, spiegando la differenza tra Backup Incrementale e Backup Differenziale. Esistono diversi modi... Leggi tutto -
AMPLIFICARE L'AUDIO DI UN FILMATO
- Informazioni
- 13 Luglio 2016
- 5185 hit(s)
Viaggiando spesso in treno e in corriera, passo del tempo ad ascoltare brani musicali o vedere filmati trovati sul WEB con il Notebook o con lo Smartphone. Molte volte, però, trovavo filmati o brani m... Leggi tutto -
NOTEBOOK GRAFICA GUASTA - REFLOW E REBALLING
- Informazioni
- 09 Luglio 2016
- 14147 hit(s)
Mi auguro non sia successo a voi direttamente, ma vi sarà capitato di sentire di Notebook che improvvisamente impazziscono riavviandosi improvvisamente, mostrando quadratini colorati sparsi sul video,... Leggi tutto -
CREARE IMMAGINI GIF
- Informazioni
- 06 Luglio 2016
- 5500 hit(s)
GIF (Graphics Interchange Format) è un formato per le immagini molto diffuso sul WEB, perché nonostante la limitazione a 256 colori, permette di avere immagini animate. La GIF non è un video, ma un’im... Leggi tutto -
SELEZIONARE IL TESTO - ELEMENTARY TUTORIAL
- Informazioni
- 01 Luglio 2016
- 3875 hit(s)
Ogni giorno capita di eseguire delle operazioni al computer che per molti di noi sono delle mere banalità, ma per taluni risultano essere ancora delle imprese o terre di conquista. Nell’esercizio dell... Leggi tutto -
PROBLEMI PORTE USB? IMPARA A GESTIRE IL DATABASE
- Informazioni
- 23 Giugno 2016
- 6691 hit(s)
Ogni volta che colleghiamo una periferica USB al Computer, WINDOWS ne registra la connessione in un Database, segnalandoci in tempo reale se una periferica è connessa o meno. In questo Database vengon... Leggi tutto -
DIFFERENZA BACKUP INCREMENTALE E DIFFERENZIALE
- Informazioni
- 20 Giugno 2016
- 11069 hit(s)
Per salvare i dati sul Computer spesso ci si affida ad un semplice “copia e incolla” delle cartelle o dei file da mettere in sicurezza, però per quegli ambiti in cui vi sono molti dati da copiare o do... Leggi tutto -
CONVERTIRE FILE PDF
- Informazioni
- 17 Giugno 2016
- 6705 hit(s)
Ricevi dei moduli in formato PDF che vorresti compilare con il computer oppure hai dei file in formato PDF che vorresti trasformare in documenti WORD per poterli modificare o aggiornare? Esistono dive... Leggi tutto -
GSA - richieste per Uffici Notifiche, Esecuzioni e Protesti
- Informazioni
- 14 Giugno 2016
- 19051 hit(s)
In diverse occasioni è stato richiesto il mio intervento per l’installazione del programma gratuito GSA (Gestione Servizi Avvocati) che potete trovare sul Portale UNEP – Servizi al Cittadino – IRESUD... Leggi tutto -
ATTIVARE WINDOWS 10
- Informazioni
- 03 Giugno 2016
- 30113 hit(s)
Avvii il tuo Computer e ti viene richiesta l'attivazione del Sistema Operativo Windows 10? Hai fretta, non riesci a trovare il Codice ed hai la necessità di portare a termine dei lavori. Bene con ques... Leggi tutto -
POP3 o IMAP IL GRANDE DILEMMA
- Informazioni
- 31 Maggio 2016
- 14731 hit(s)
Posta Elettronica… POP3 o IMAP, COME FARE per scegliere? Quante volte vi sarà capitato di configurare una casella di Posta Elettronica sul PC o sullo SMARTPHONE, che per comodità chiamerò entrambi DIS... Leggi tutto -
CRIPTARE E NASCONDERE I DATI
- Informazioni
- 29 Maggio 2016
- 10969 hit(s)
CRIPTARE E NASCONDERE I DATI AGLI SPIONI Quante volte ti sarai chiesto come fare per nascondere dati sensibili da occhi indiscreti? Nell’era digitale siamo costretti a convivere con miriadi di passwor... Leggi tutto -
MOSTRARE ICONE DI SISTEMA SUL DESKTOP IN WINDOWS 7
- Informazioni
- 27 Maggio 2016
- 16983 hit(s)
E' possibile personalizzare il Desktop di Windows7 con delle Icone di Sistema che facilitano l'accesso ai nostri dati e informazioni Quando installiamo Windows 7, sul Desktop appare solo l’icona del C... Leggi tutto -
PARAMETRI PER CONFIGURARE CLIENT POSTA ELETTRONICA
- Informazioni
- 19 Maggio 2016
- 65728 hit(s)
Utilizzando la Posta Elettronica risulta conveniente installare un CLIENT, che configurato con opportuni parametri di posta elettronica, oltre a permettere di inviare e leggere messaggi di posta, offr... Leggi tutto -
SCARICARE VIDEO e AUDIO da YOUTUBE e canali Video
- Informazioni
- 14 Maggio 2016
- 9090 hit(s)
SCARICARE VIDEO e AUDIO da YOUTUBE, DAILY MOTION e altri canali Video Quante volte ti sarà capitato di vedere un bel Video su YOUTUBE, DAILY MOTION o altri canali video che vorresti conservare nella t... Leggi tutto -
SCARICARE VIDEO DA TV e GIORNALI
- Informazioni
- 14 Maggio 2016
- 17632 hit(s)
SCARICARE VIDEO da TV e GIORNALI Quante volte ci siamo chiesti come fare per scaricare la puntata di una fiction, una partita di calcio, un documentario interessante, un servizio giornalistico, dal si... Leggi tutto -
CONTROLLO DEI TAG IN FACEBOOK
- Informazioni
- 12 Maggio 2016
- 10144 hit(s)
IMPOSTARE IL CONTROLLO DEI "TAG" IN FACEBOOK Cosa significa TAGGARE una persona in Facebook? TAGGARE una persona in un Post di Facebook (aggiornamento di stato, video o foto) significa identificare qu... Leggi tutto -
CREARE UN ACCOUNT GOOGLE
- Informazioni
- 12 Maggio 2016
- 5784 hit(s)
Avere un Account Google è indispensabile per poter utilizzare applicazioni e servizi forniti da Google, ma è fondamentale se vogliamo utilizzare uno Smartphone o un Tablet Android, infatti solo avendo... Leggi tutto -
CAMBIARE PAGINA INIZIALE DI CHROME
- Informazioni
- 11 Maggio 2016
- 4640 hit(s)
Nell’esempio impostiamo come Pagina Iniziale www.google.it , però puoi inserire un sito a tuo piacimento Per impostare o cambiare la Pagina Iniziale di Chrome devi innanzitutto avviarlo, poi clicca su... Leggi tutto -
INSTALLARE VECCHIE VERSIONI DI JAVA
- Informazioni
- 29 Aprile 2016
- 58957 hit(s)
Per il Tutorial aggiornato visita la nuova guida su Techpedia.it al seguente LINK Come già ho accennato nel Tutorial INSTALLARE IRE - JAVA RUNTIME ENVIRONMENT, questo software si evolve nel tempo arri... Leggi tutto -
NAVIGARE IN INTERNET IN INCOGNITO
- Informazioni
- 28 Aprile 2016
- 7204 hit(s)
Quando navighiamo in Internet con un Computer, uno Smartphone o un Tablet, il Browser, cioè il programma che utilizziamo per la navigazione, scrive alcune informazioni sul dispositivo attraverso le qu... Leggi tutto -
ATTIVARE OFFICE 2010 2007 2003
- Informazioni
- 28 Aprile 2016
- 32598 hit(s)
Improvvisamente si blocca l'Office, perchè non attivo, non riesci a trovare il Codice ed hai la necessità di portare a termine dei lavori. Tranquillo, con questo Tutorial ti presento un utile strument... Leggi tutto -
ATTIVARE WINDOWS 7
- Informazioni
- 22 Aprile 2016
- 9193 hit(s)
Ti sarà capitato qualche volta di avviare il Tuo PC con Windows 7 e ritrovarti lo sfondo nero con la richiesta di attivazione di del Sistema Operativo Hai fretta, non riesci a trovare il Codice ed hai... Leggi tutto -
CAMBIARE PAGINA INIZIALE DI FIREFOX
- Informazioni
- 24 Marzo 2016
- 5230 hit(s)
Nell’esempio impostiamo come Pagina Iniziale www.google.it , però puoi inserire un sito a tuo piacimento Per impostare o cambiare la Pagina Iniziale di Firefox devi innanzitutto avviarlo, poi clicca s... Leggi tutto -
INSTALLARE JRE - JAVA RUNTIME ENVIRONMENT
- Informazioni
- 10 Marzo 2016
- 21546 hit(s)
Quando giochi OnLine, configuri la Firma Digitale, interagisci con i Siti istituzionali di Entratel, Equitalia, Giustizia, lavori con Redattore Telematico Atti Giudiziari ed altre procedure online, co... Leggi tutto -
CAMBIARE PAGINA INIZIALE DI EXPLORER
- Informazioni
- 08 Marzo 2016
- 7930 hit(s)
Nell’esempio impostiamo come Pagina Iniziale www.google.it , però puoi inserire un sito a tuo piacimento Per impostare o cambiare la Pagina Iniziale di Explorer devi innanzitutto avviarlo, poi clicca... Leggi tutto -
CONOSCERE VERSIONE WINDOWS INSTALLATA
- Informazioni
- 03 Febbraio 2016
- 11831 hit(s)
Devi installare un software o un driver e ti viene richiesto se la versione di WINDOWS installata è a 32 o 64 bit? Come puoi fare per conoscere la versione di WINDOWS installata sul computer? Non è un... Leggi tutto